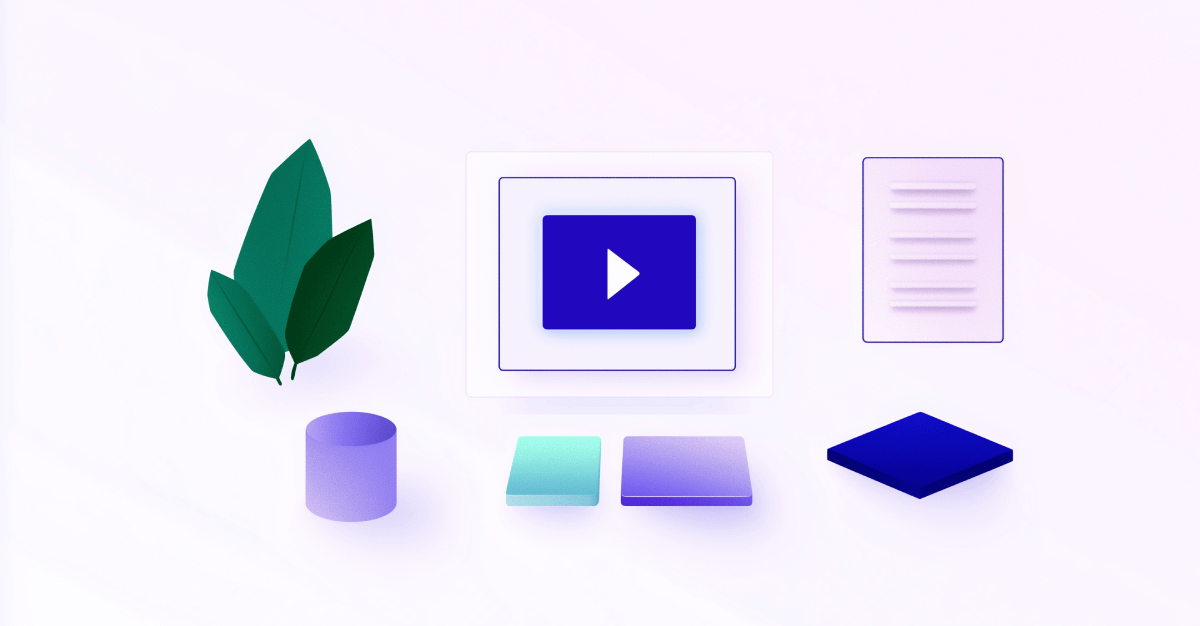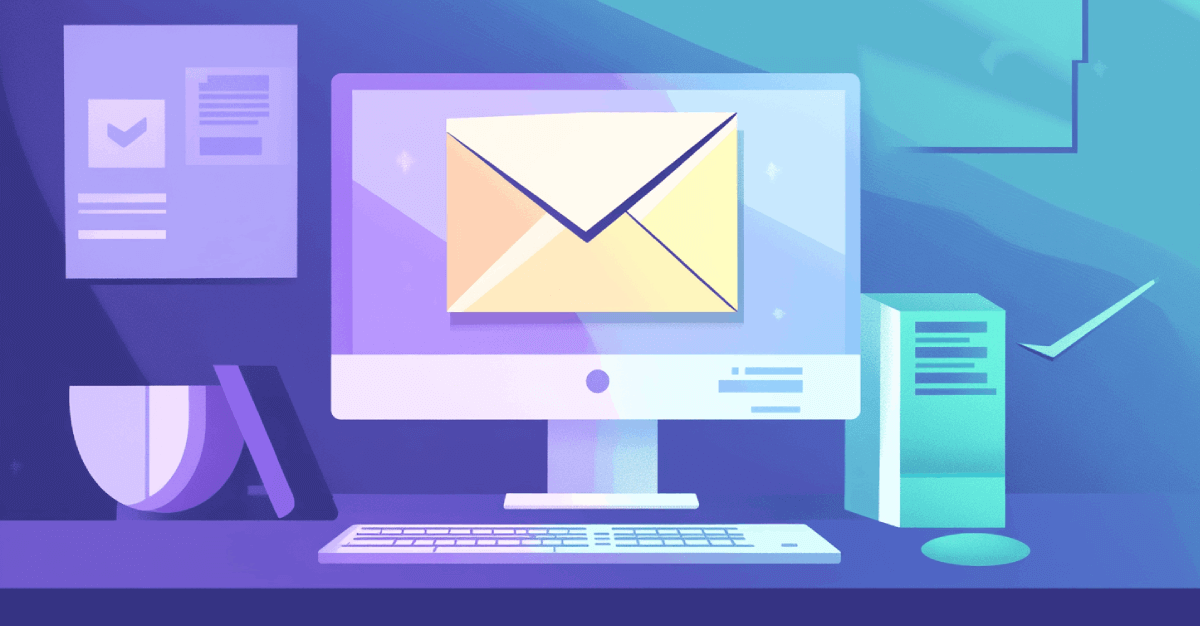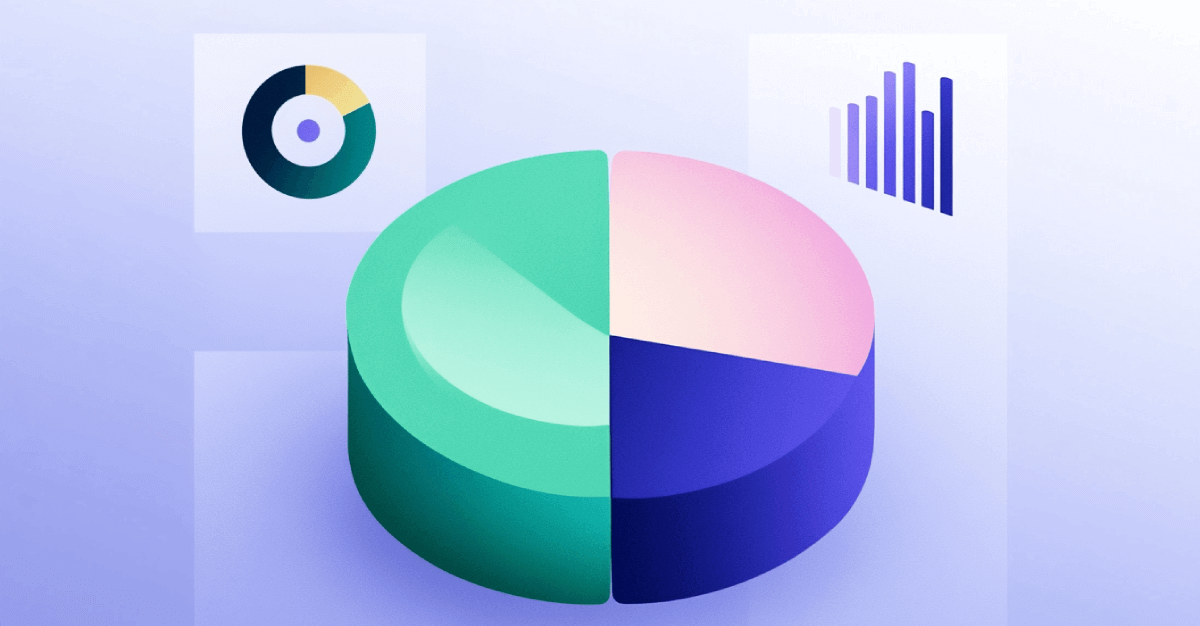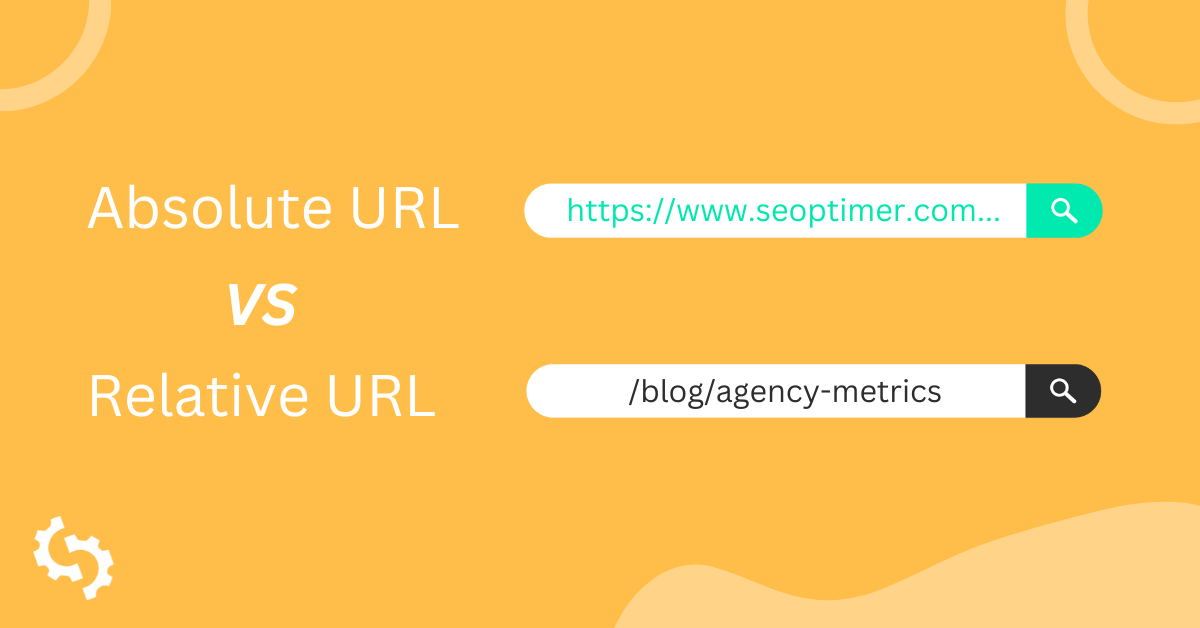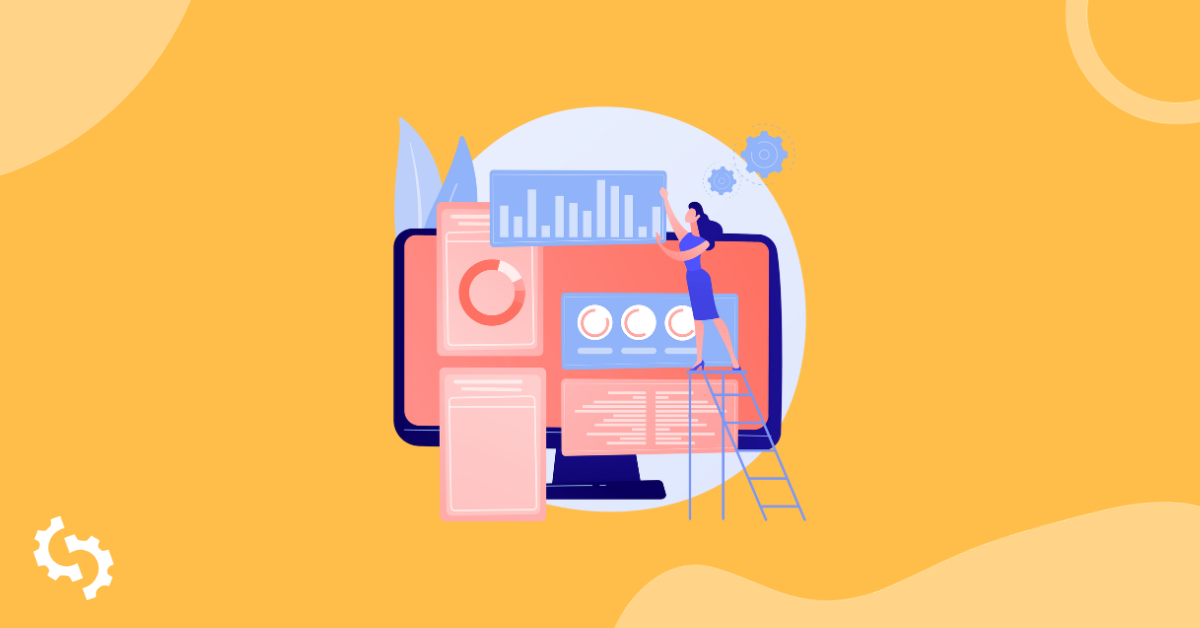
Når det kommer til at måle din hjemmesides succes og indflydelse, er organisk trafik en af de vigtigste målinger, du kan analysere.
Mens det meste andet trafik er optjent eller anmodet, er organisk trafik trafik, der er au naturel.
Folk fandt dig via søgemaskiner, af egen fri vilje.
Mens social og betalt trafik har deres plads, er organisk trafik din "brød og smør" i det lange løb.
Her vil du lære, hvordan du bruger verdens førende webanalyseplatform—Google Analytics—til at tjekke organisk trafik, analysere hvor den kom fra, og hvad det betyder.
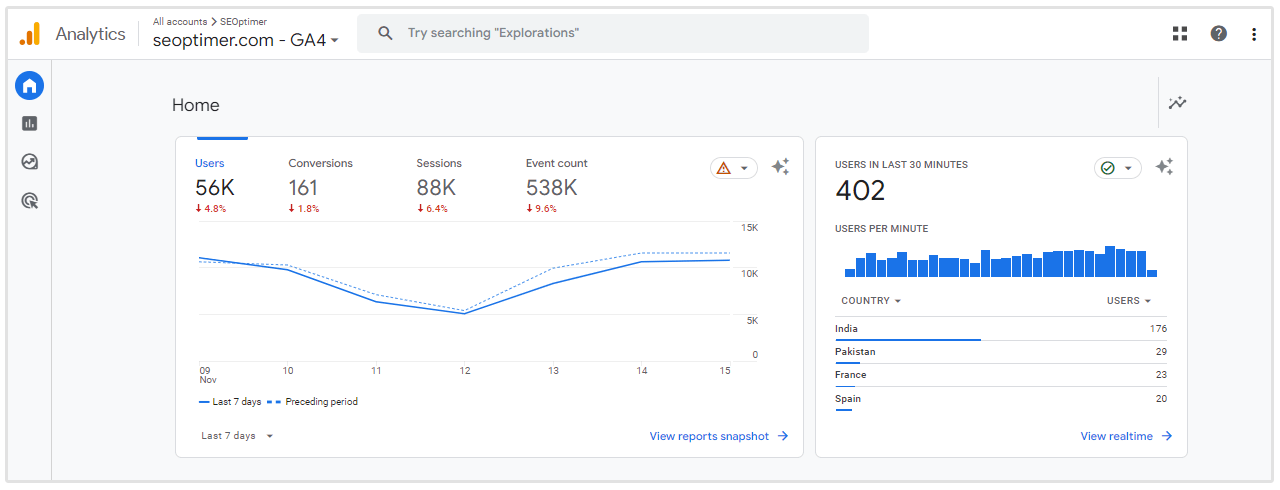
Endnu bedre, jeg vil vise dig, hvordan du diagnosticerer årsagen bag et pludseligt fald i organisk trafik, og vise dig yderligere organiske trafikværktøjer, der kan hjælpe, hvor Google Analytics ikke rækker.
Fase 1: Kontrol af din organiske trafik
Hvis du allerede har mestret de organiske trafiktræningshjul, kan du springe dette afsnit over.
Men hvis dine Google Analytics-data ikke er filtreret (eller hvis du ikke ved, om de er), så ikke så hurtigt! Det er vigtigt at have et godt fundament lagt, før du går videre til de andre sektioner.
Vi vil gennemgå det grundlæggende i, hvordan du kontrollerer, at du ser på de rigtige data, hvorfor du bør opsætte et IP (eller andet) filter, og hvad det betyder i praksis at kontrollere organisk trafik.
A. Match din Google Analytics sporingskode
Først og fremmest: din Google Analytics sporingskode.
Der er mange ressourcer derude om, hvordan du faktisk opsætter din trackingkode, hvilket vi ikke vil gennemgå her. I stedet vil jeg give noget kontekst og grundlæggende tips for at sikre, at du ved, hvad der sker med din trackingkode og din side.
Før du bliver helt ivrig over organisk trafik, vil du sikre dig, at du tjekker den rigtige trafik.
For at gøre dette, skal du finde og matche sporingskoden på dit site med sporingskoden i din Google Analytics-konto.
Kontroller om der er sporingskode
Sjov fakta:
Du kan gå til enhver side og tjekke for en Google Analytics trackingkode.
Gå blot til hjemmesiden og højreklik, vælg "Vis sidekilde." Dette er en måde at få et smugkig på baggrundskoden af enhver hjemmeside.
Hvis du ikke ser "Vis sidekilde" nederst, betyder det, at du højreklikker på en form for objekt.
Hvordan kan man se det? Det vil vise "Kopier," "Gem," og lignende muligheder øverst i din højreklikmenu, som om du prøver at gemme et billede eller noget lignende.
Prøv at finde noget ikke-objekt hvidt rum (ikke på et billede, en slider, videoafspiller osv.) for at få "Vis sidekilde" til at dukke op nederst i din højreklikmenu. Du kan også bare trykke "Ctrl + U" for at se sidekilden.
Nu, Ctrl + F for "UA-" for at finde Google Analytics sporingskoden.
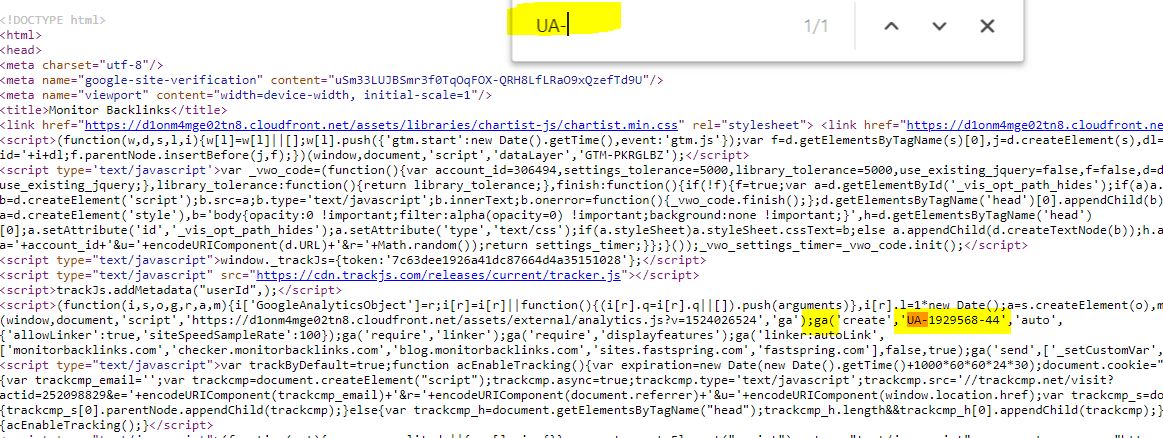
Hvis du finder et site med flere sporingskoder, betyder det, at Google Analytics er blevet opsat mere end én gang for det site.
Det kunne være, at siden har været med et par forskellige marketingbureauer, som ikke har videregivet deres analyser (sjusket), eller det kunne være, at webmasterne sporer mere end én version af siden (høj-teknologisk).
For de fleste af os, er det bedst at holde sig til én sporingskode for at sikre, at vores dataindsamling er nøjagtig.
Find din sporingskode i Google Analytics Admin
Du vil sikre dig, at koden, du fandt i din sides kildekode, er den samme kode som den i din Google Analytics Admin-sektion.
Gå til din Admin sektion (gearet nederst til venstre, hvis du ikke kan finde det).
I den midterste kolonne under [Property], klik på "Tracking Info," derefter "Tracking Code."
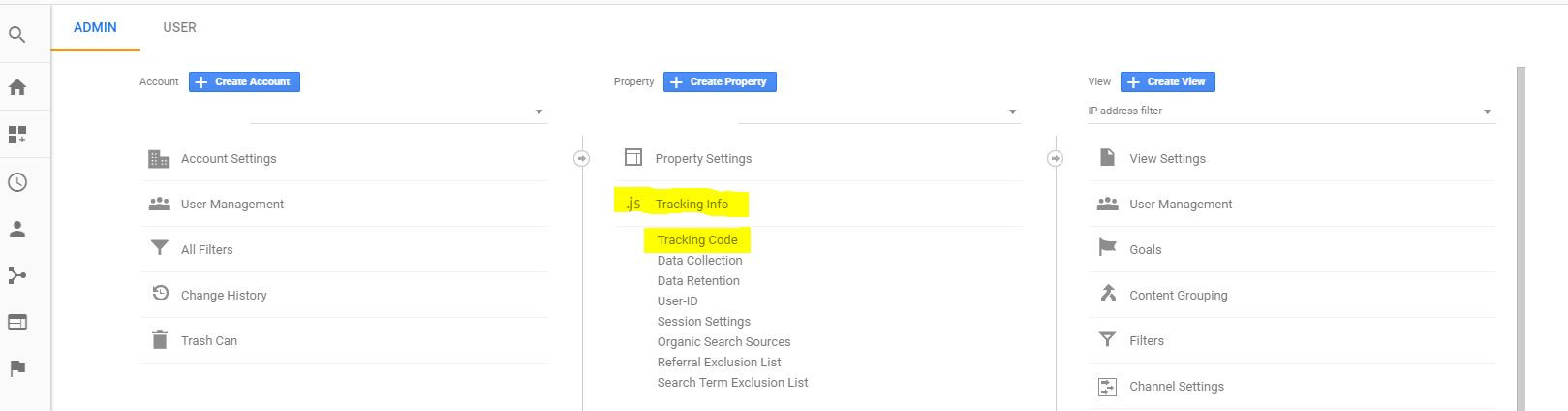
Derefter vil du se din sporingskode under "Tracking ID."
Du vil sikre dig, at din sporingskode her matcher den, du fandt i din kildekode.
Du kan også kontrollere, at det er tilsluttet korrekt ved at klikke på "real-time traffic reports," som viser antallet af aktive brugere, hvilket betyder folk på din side lige nu, i realtid. Du skulle kunne se antallet stige med én, hvis du går ind på siden, og derefter falde med én, hvis du klikker ud af siden.
Prøv "Send testtrafik" for at tjekke.
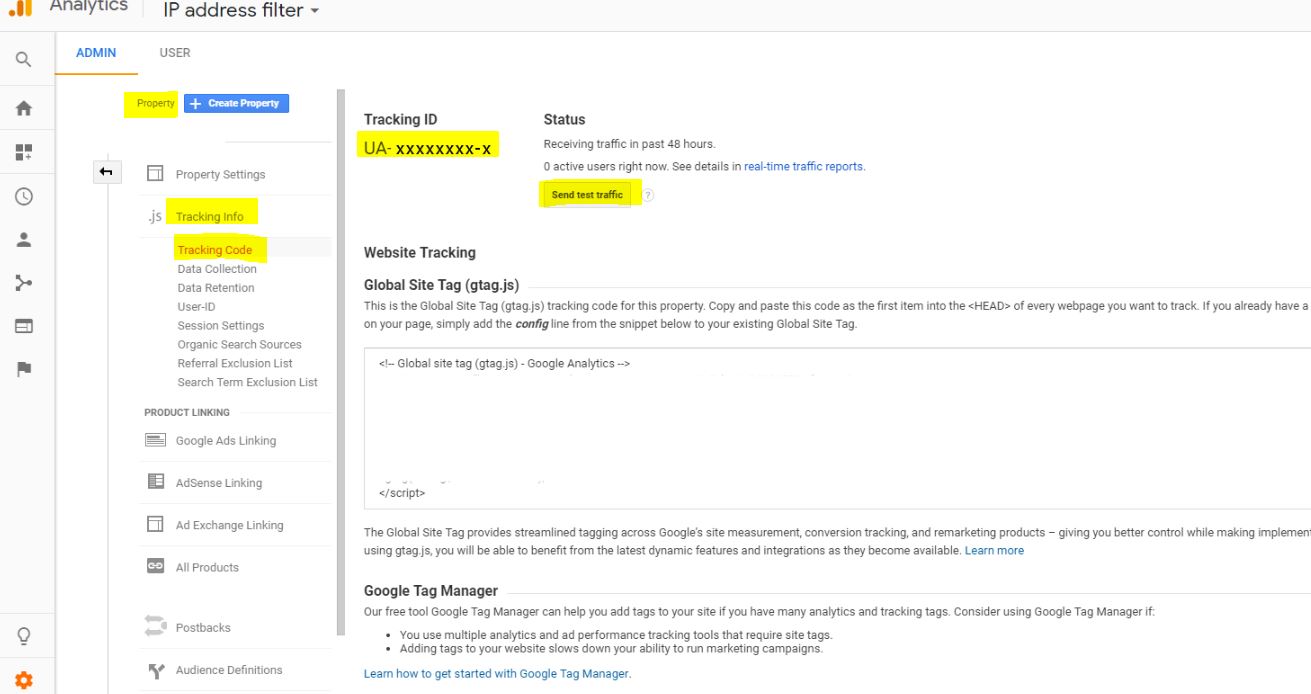
B. Udelad dig selv fra dataene med et IP-filter
Når du arbejder med data i Google Analytics—specielt organiske data—vil du sikre dig, at du ikke er i det.
Med andre ord: Du kan se en masse visninger på den nye side, du lavede, eller det nye blogindlæg, du skrev, når alt det trafik i virkeligheden bare er dig og andre irrelevante personer (kolleger, din mor, osv.).
Hvis du ikke filtrerer dig selv fra, kigger du på dine egne klik og visninger, hvilket oppuster og forvrænger dine data.
For at sikre, at du kigger på data, der faktisk afspejler det, du ønsker (personer, der ikke er dig, dit personale, dine kunder osv.), kan du opsætte filtre. Disse filtre vil filtrere alle de irrelevante data fra, så du står tilbage med de data, du faktisk ønsker.
Selvom der er flere måder at opsætte filtre på, vælger jeg næsten altid IP-filtre. Med IP-filtre vælger du IP-adresser, der skal filtreres ud af dataene.
Gå blot til Google og skriv "min IP-adresse", og det vil fortælle dig, hvad den er. Filtrer IP-adresser fra hvor som helst, du mener er relevant, hvilket sandsynligvis vil omfatte din arbejdsplads og dit hjem (for dig og andre, der arbejder på siden) som minimum.
Først, opret en ny "View," en som du vil tilføje filtrene til.
Det er bedst at lade din standard "All Website Data" visning være (uden filtre), i tilfælde af at du får brug for den senere. Du kan ikke retroaktivt hente data, der blev filtreret ud af en visning, så det er bedst bare at oprette en ny visning.
Navngiv det noget i stil med "IP-adressefilter." Opret derefter et filter for hver IP-adresse, du vil filtrere fra, som følger:
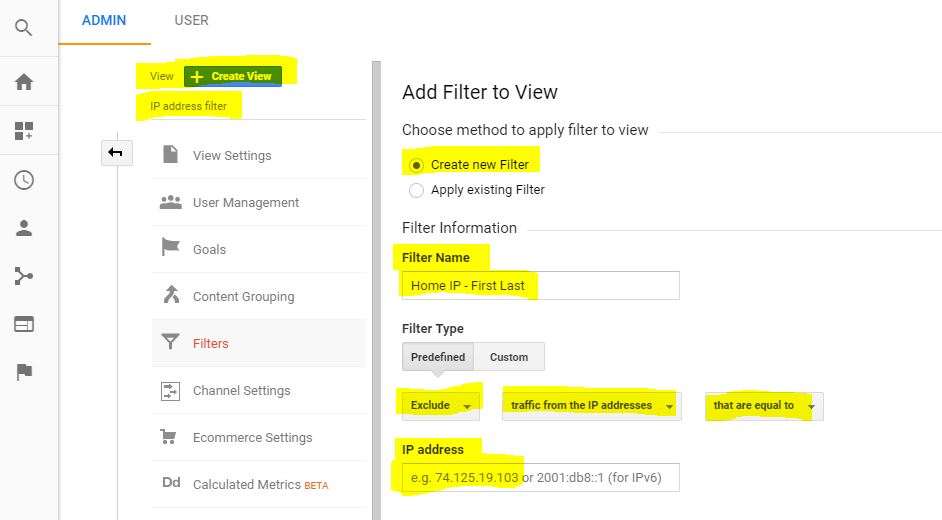
Navngiv hvert filter for, hvor IP-adressen er fra, og hvis det er (dvs. "Home IP - Grey," "Work IP - Brady"), så du ikke bliver forvirret over, hvad du præcist har filtreret ud senere.
Når det hele er sat op, skal du bare sørge for, at du kigger på den [View], når du tjekker dine [analytics].
C. Grundlæggende om kontrol af din organiske trafik
Nu hvor du kan være sikker på, at dataene i din Google Analytics er 1. de korrekte data, og 2. ikke oppustet med din egen tid på siden, er det tid til at tjekke din organiske trafik.
På venstre sidebjælke skal du klikke på "Audience" og derefter "Overview."
For at se organisk trafik, klik på den grå boks, der siger "All Users," som vil føre dig til skærmen nedenfor. Rul for at finde "Organic Traffic" i segmentlisten, vælg det, og tryk på knappen Apply.
Opsat på denne måde, vil du se Alle Brugere data i blå og Organisk Trafik i orange.
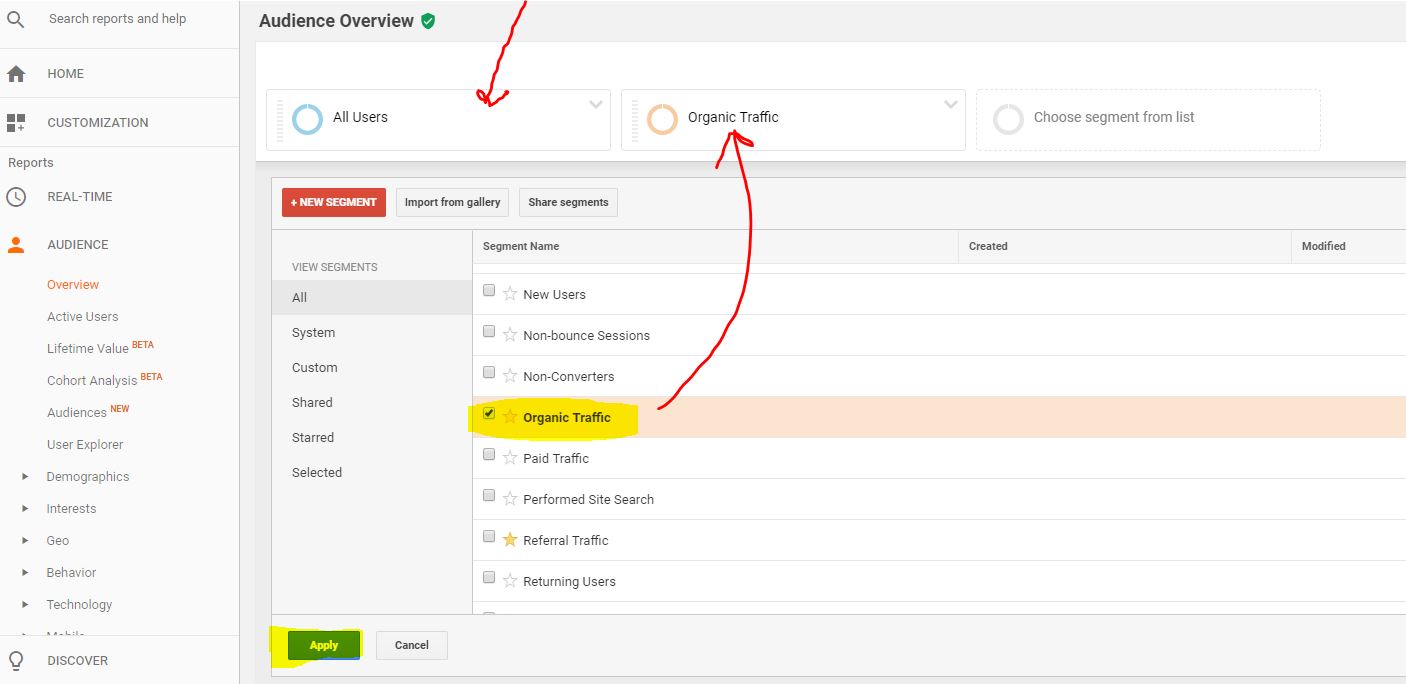
Hvis du hellere vil se organisk trafik, kan du fjerne segmentet Alle brugere sådan her:
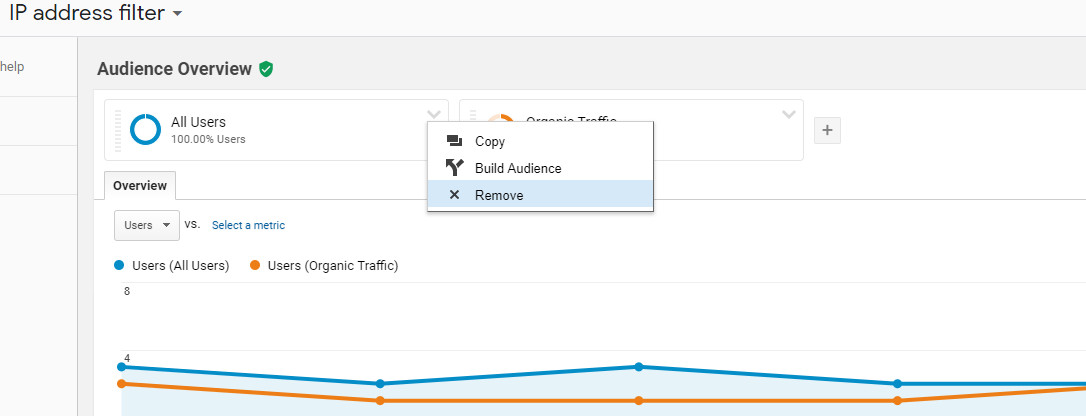
Men det kan være nyttigt at se All Users sammen med Organic Traffic.
For eksempel er den gennemsnitlige sessionsvarighed meget længere for organisk trafik end for al trafik. Afvisningsprocenten er også betydeligt lavere for organisk trafik.
Disse to faktorer kombineret kan fortolkes til at betyde, at kvaliteten af organisk trafik er højere end gennemsnittet for al trafik, mens mængden af organisk trafik er omkring en tredjedel af den samlede brugertrafik.
Linjegrafen viser brugere, ikke sessioner. Du kan tænke på det som antallet af personer, der besøgte dit site, snarere end antallet af gange dit site blev besøgt.
I linjediagrammet nedenfor kan du se nogle spidser i All Users-dataene, som du kan se ikke stammer fra organisk trafik. I dette særlige tilfælde er disse spidser hovedsageligt resultatet af e-mailkampagner fra denne one-woman-wonder B2B-websted.
Standardvisningen viser dig den seneste uge, men du kan ændre datointervallet til hvad du vil i øverste højre hjørne.
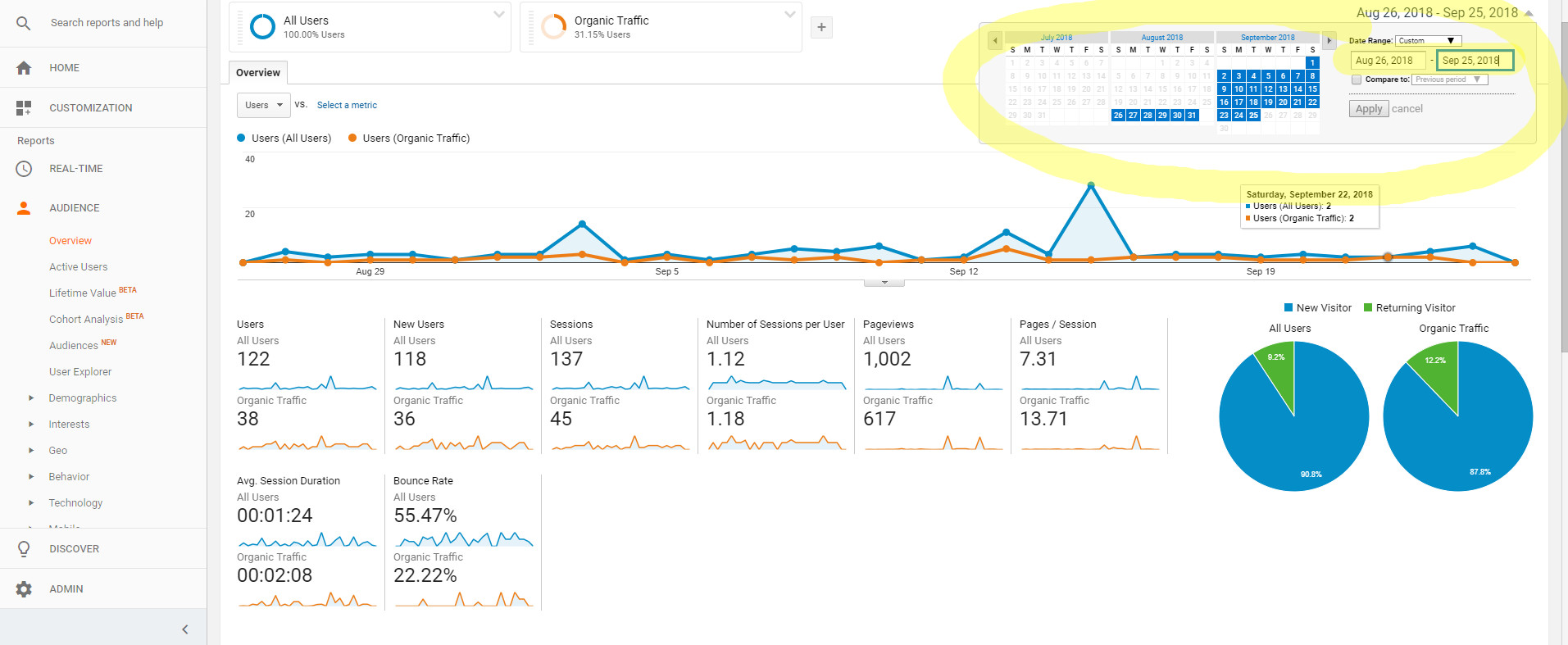
Her er en hurtig oversigt i almindeligt sprog om, hvad tallene under linjediagrammet betyder, for det valgte datointerval:
- Brugere - Alle unikke brugere. Det betyder, at hvis du besøger en hjemmeside to gange, tæller du stadig som én bruger.
- Nye brugere - Personer, der besøgte dit websted for første gang i datointervallet.
I det ovenstående eksempel kan du se, at de fleste brugere er nye for dette datointerval. De blå og grønne cirkeldiagrammer til højre giver dig en visualisering af nye vs. tilbagevendende brugere.
- Sessioner - Antallet af gange din side blev besøgt. Hvis en bruger besøger en hjemmeside tre gange, vil hver af de tre besøg blive tilføjet til dette tal.
- Antal sessioner pr. bruger - Det gennemsnitlige antal sessioner pr. bruger. Grundlæggende deler det bare sessioner med brugere for dig.
- Sidevisninger - Antallet af sider, der er blevet set på dit websted af brugere. Hver side, der vises, tæller, selvom en bruger besøger den samme side to gange i én session.
For eksempel, hvis du går til en sides forside, derefter navigerer til en anden side, og derefter tilbage til forsiden en anden gang, vil dette tælle som tre sidevisninger.
- Sider / Session - Det gennemsnitlige antal sidevisninger pr. session.
- Gns. sessionsvarighed - Den gennemsnitlige tid, hver bruger brugte på dit site pr. session.
- Afvisningsprocent - Den mest misforståede måling af alle. Når nogen "afviser" fra dit site, betyder det, at de kom til dit site og forlod det, idet de kom ind på og forlod dit site fra den samme side, uden andre interaktioner med sitet. Du kan tænke på det som alle sessioner, hvor brugeren kun besøgte én side i deres session og derefter forlod.
Med Googles egne ord, er afvisningsprocenten "procentdelen af alle sessioner på dit websted, hvor brugere kun så en enkelt side og kun udløste en enkelt anmodning til Analytics-serveren."
Jo højere din bounce rate er, jo flere one-hit brugere har du haft. Mens mange marketingfolk ser en høj bounce rate som dårlig, er dette ikke nødvendigvis tilfældet, især når du ser på data for individuelle sider.
Fase 2: Lære Hvor Din Organiske Trafik Kommer Fra
Tid til at smide støttehjulene og dykke dybere ned i din organiske trafik og hvor den faktisk kommer fra.
For det meste kan du lære, hvordan du "anskaffede" brugere via forskellige målinger gennem fanen "Acquisition" til venstre.
A. Hvilke platforme brugte organiske brugere til at finde dig?
Gå til "Acquisition," "All Traffic," og til sidst til "Source/Medium."
Dataene nedenfor kan se lidt mærkelige ud (og er ikke særlig nyttige), når du har segmenterne "All Users" og "Organic Traffic" valgt for dette område af Google Analytics.
Afslut "All Users" for at få et klart billede af, hvor dine organiske brugere kom fra (bare rolig—du kan bringe det segment tilbage med blot et par klik, når du vil).
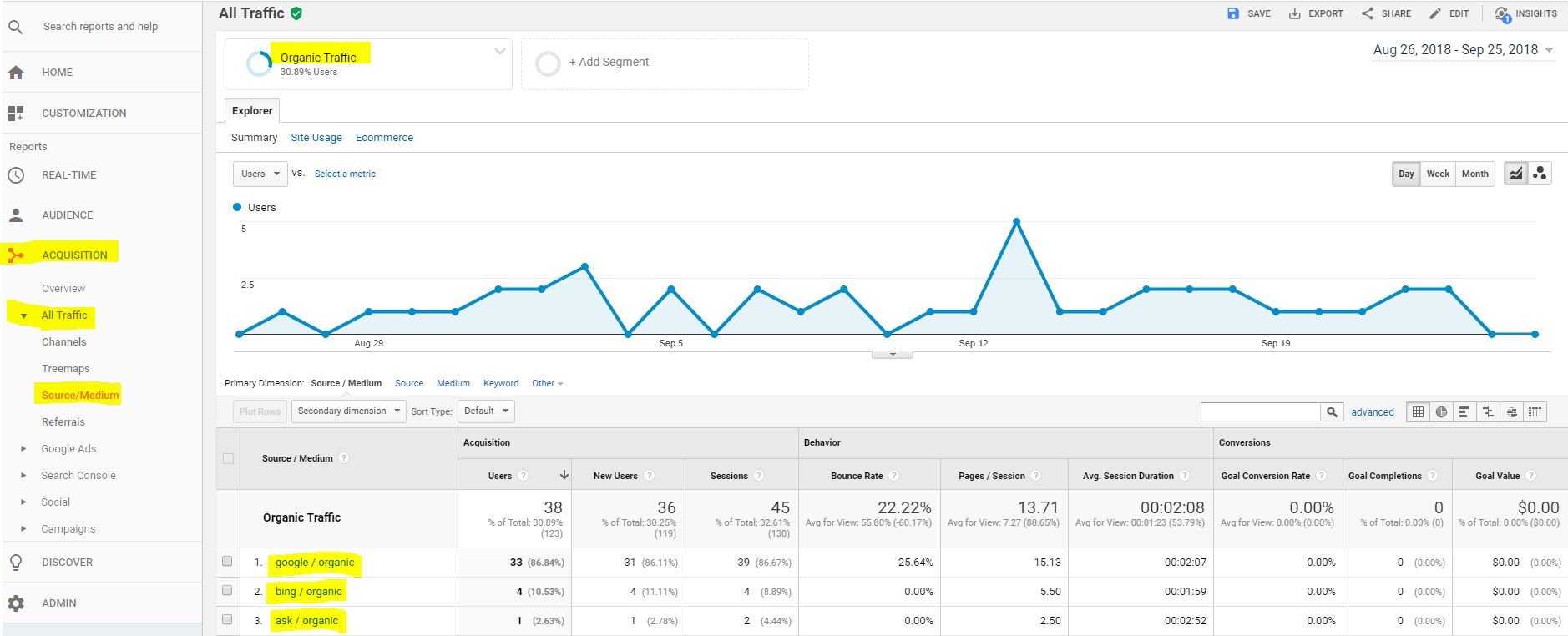
Da vi arbejder med organisk trafik, kan du forvente at se Google, Bing og andre søgemaskiner.
Hvis folk kom til din side gennem sociale medier, betragtes det som "social trafik" snarere end organisk. Ligeledes, hvis nogen kom til din side fra en anden side (det betyder, at du har et backlink, heldige dig!), kaldes det "henvisningstrafik," hvilket også er adskilt fra organisk trafik.
Der er også "direkte trafik" (når nogen indtaster dit domæne direkte) og "betalt trafik" (selvforklarende).
Hvis du håber på at få et kig på trafik fra andre steder end søgemaskiner, så vil du fokusere på en anden type trafik.
B. Hvilke enheder brugte organiske brugere til at finde dig?
Mobil ændrer sig meget i verden af SEO og organisk trafik.
Da flere brugere er på deres telefoner og tablets, har Google presset webmastere til at gøre deres sider mere mobilvenlige. Dette startede med at belønne sider, der var mobilvenlige, hvilket betyder, at de var responsive og hurtige.
For nylig er Google begyndt at overgå til at indeksere og rangere sider efter deres mobilversion (dvs. "mobile-first indexing") i stedet for deres desktopversion.
Med mobile-first indeksering vil du gerne sikre, at mobilversionen af din side er opdateret til rangeringsformål. Alligevel, hvis du er en B2B-virksomhed, er det sandsynligt, at de fleste, der besøger din side, vil gøre det fra deres skriveborde på arbejdet snarere end på deres telefoner.
Tag ikke mit ord for det dog—det er bedst at tjekke din egen trafik for at se, hvor mange mennesker der er på mobil vs. desktop i virkeligheden.
For at finde ud af, hvilke enheder organiske brugere var på, da de navigerede til dit websted, skal du gå tilbage til "Audience," derefter "Mobile," og til sidst "Overview." Du kan vælge "Devices," hvis du vil vide, om dine brugere hælder mod Android eller Apple.
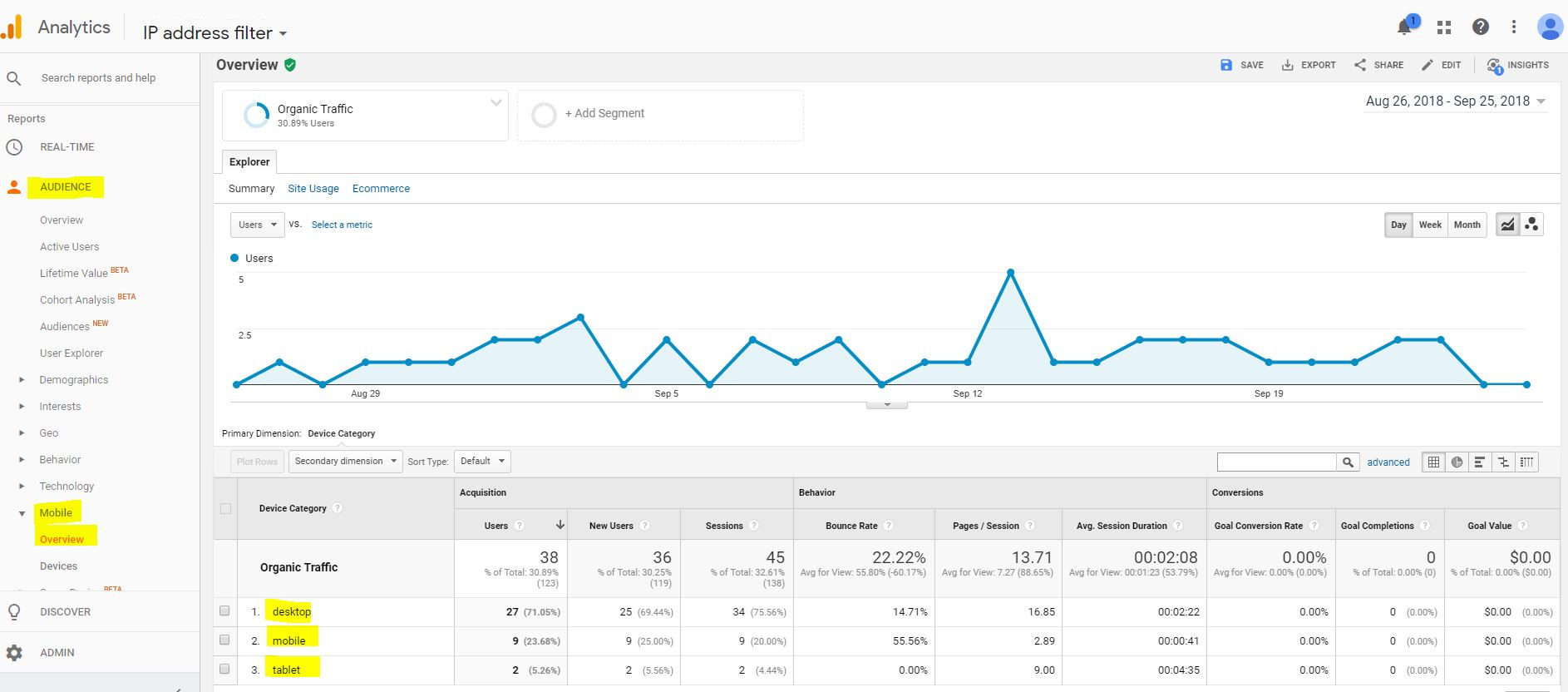
C. Hvor er dine brugere geografisk placeret?
At finde ud af, hvor dine brugere kommer fra, kan hjælpe dig med at se, om din side når ud til relevante personer. For eksempel, hvis du er en lokal virksomhed, så er trafik fra fjerne steder ret irrelevant.
For at finde ud af, hvor dine brugere er, skal du gå til "Audience," derefter "Geo," og "Location." Du vil se den globale standard, som viser dig, hvor meget organisk trafik du har fra hvilke lande.
For at se trafik på en mere detaljeret skala, har du to muligheder:
1. Skift "Primær Dimension:" Du kan ændre din primære dimension fra lande til byer. Dette vil inkludere trafik fra alle byer globalt.
2. Vælg et land: Hvis du kun vil fokusere på dit eget land (sige, USA), kan du klikke direkte på USA, hvilket kun vil vise dig trafik fra USA.
Derfra kan du klikke videre til en specifik amerikansk stat for at se bytrafik fra kun den stat, eller du kan ændre din Primære Dimension fra "Region" til "City" for at se trafik fra alle amerikanske byer (i alle stater). Leg med dette for at sikre, at du forstår forskellen.
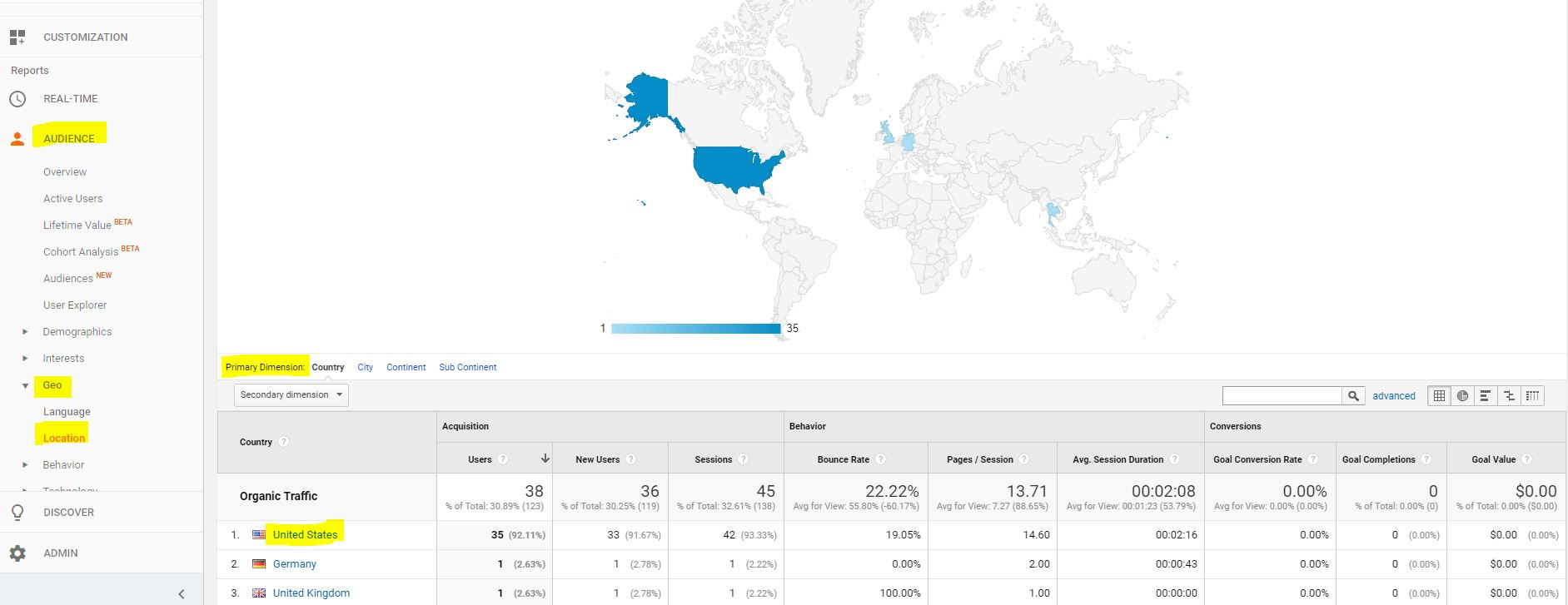
D. Hvad med organiske søgeord og placeringer?
Det er sandt—du kan gå til "Acquisition," derefter "Campaigns" og "Organic Keywords" for at se nogle af dine organiske søgeord—angiveligt.
Men hvis du har fulgt med i SEO-værktøjer de seneste par år, vil du vide, at gratis Google-værktøjer, der hjælper med [søgeord], er blevet stadig mere upålidelige (og ærligt talt, ubrugelige).
For instance, a 2015 eksperiment af Moz viste uoverensstemmelserne mellem, hvad den gratis Google Keyword Planner viser dig og virkeligheden. På samme note (og mere for nylig), Google AdWords' søgeordsmængde tal har vist sig at være upålidelige.
Lad dig ikke narre til at tro, at Google giver gratis, værdifuld info om noget, der er relateret til dets organiske rangeringsalgoritme. Hvis du vil have indsigt i dine nøgleord og placeringer, skal du sandsynligvis betale for det gennem et af de mange vidunderlige, kraftfulde SEO-værktøjer derude.
Så fantastisk som Google Analytics er, dækker det ikke alt, især når det kommer til tunge emner som søgeord og backlink-info.
Fase 3: Forstå dine organiske brugere
Nu hvor du ved, hvordan du finder organisk trafik, og hvordan de fandt dig, er det tid til at skifte cyklen ud med en scooter og dykke ned i brugeradfærd.
A. Hvordan navigerer organiske brugere gennem din side?
Min yndlingsdel af Google Analytics! Gå til "Adfærd," derefter "Adfærdsflow" for at se, hvordan brugere bevæger sig gennem dit site.
Dette viser alle de forskellige veje, brugerne har taget gennem dit site, fra mest almindelige til mindst almindelige.
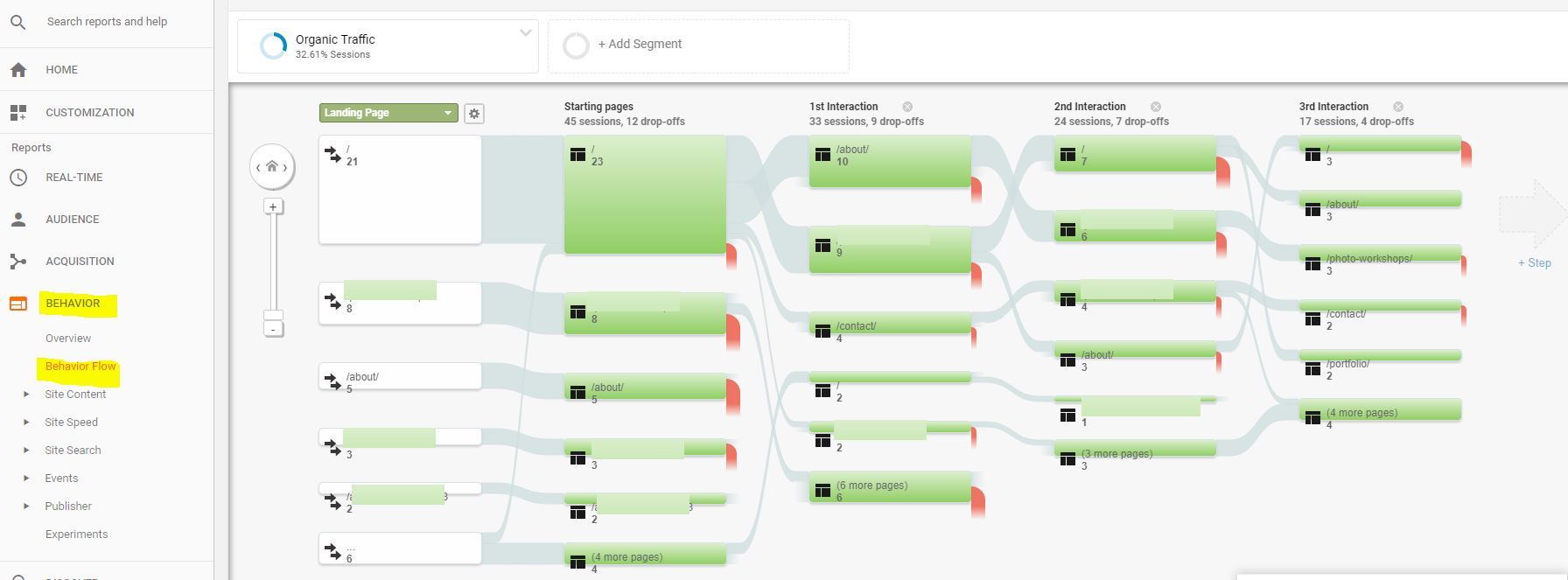
Den reelle værdi her er at se, om brugerne navigerer på din side som tiltænkt.
Du kan finde ud af, hvor og hvorfor folk "falder fra" (det røde), og bruge den info til at optimere din brugertragt.
B. Hvordan opfører organiske brugere sig på specifikke sider?
Gå til "Adfærd" og derefter "Webstedsindhold" for at se "Alle sider," "Landingssider" og "Afslutningssider."
Alle sider vil give dig et kig på alle sider besøgt på dit site, hvor som helst i brugerens flow. Landing Pages vil kun se på sider, folk kom ind på, og Exit Pages fokuserer udelukkende på de sider, folk forlod dit site gennem.
Pro tip:
Hvis du arbejder med begrænsede ressourcer, men ønsker at optimere din side til mobil, kan du tjekke, hvilke sider der specifikt besøges mere via mobil end desktop.
For eksempel, hvis du er en fysisk butik, er det muligt, at Lokationssider vil have en højere andel af mobilbesøg end andre sider på dit websted. Du kan prioritere at gøre disse sider mest mobilvenlige.
På skærmbilledet nedenfor fik jeg kolonnen "Device Category" her ved at vælge "Secondary Dimension" muligheden "Device Category."
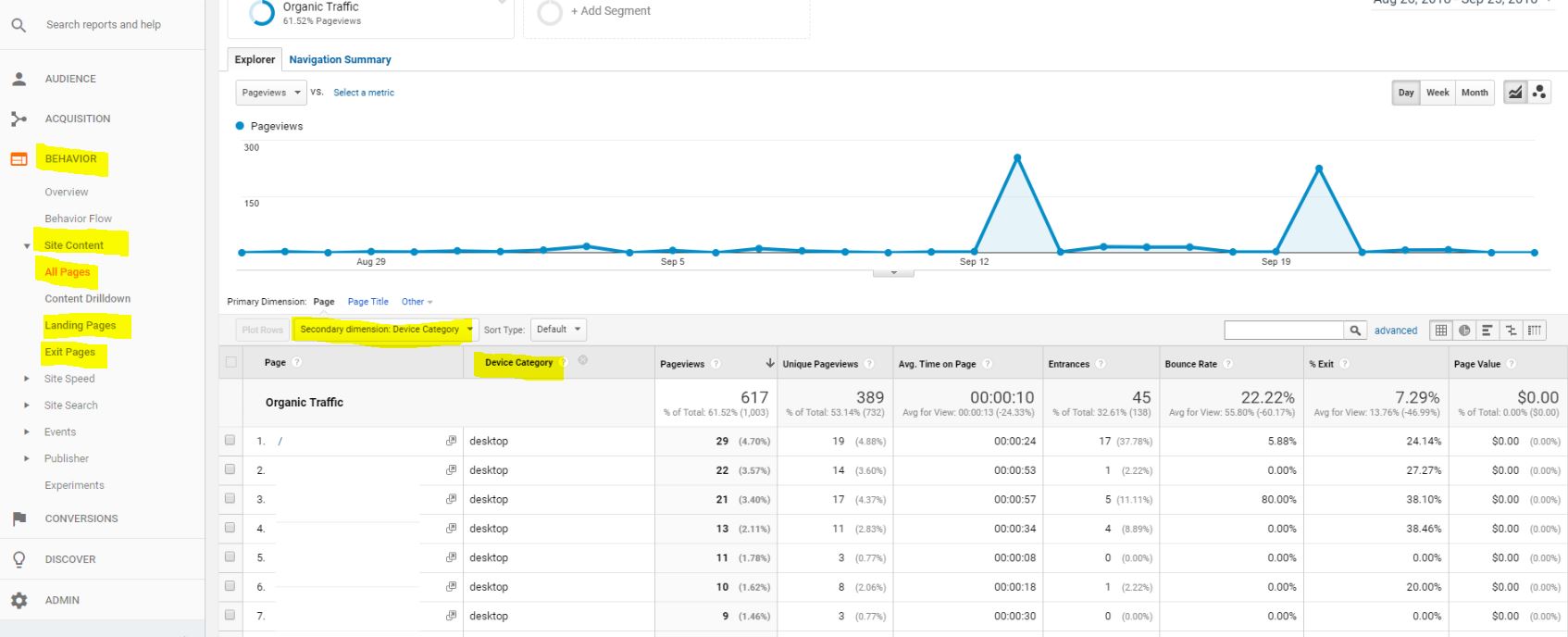
Nu vil dataene blive opdelt, og vise en række for x-side, der var brugere på desktop, og en anden række for den samme x-side, der var brugere på mobil.
Der er meget, du kan gøre med sekundære dimensioner. Se, hvad mulighederne er, leg med dem, og tænk over, hvad dataene nu viser med en ny sekundær dimension valgt.
Fase 4: Diagnosticering af et pludseligt fald i organisk trafik
Motorcykel tid: diagnosticering af et pludseligt fald i organisk trafik.
Når du gør dette, skal du sørge for at holde et åbent sind, kigge overalt og lege med datointervaller for at se efter ændringer.
For eksempel fandt jeg engang ud af, at en ny klients fald i trafik faktisk var en god ting.
Hvordan? De var en lokal butik i en by med et almindeligt navn (tænk: Springfield). Det viste sig, at al deres tabte trafik alligevel var irrelevant trafik for dem, fordi det var tabt trafik fra andre Springfields langt væk. Den slags trafik var ikke nyttig for min klients forretning, og det var ikke nyttigt for brugere i andre byer ved navn Springfield.
I dette tilfælde kunne man sige, at Google rettede sig selv.
Her er nogle steder at kigge, når du skal finde ud af, hvorfor der har været et fald i organisk trafik, som inkluderer nogle af de ting, du lærte ovenfor:
- Tjek Google Search Console for fejl, algoritmeopdateringer og/eller straffe
- I Google Analytics, tjek om du havde et fald i hovedsageligt mobile brugere, og lær mere om mobile-first indeksering
- I Google Analytics, tjek om der var et fald i trafik fra en specifik kilde/medium
- I Google Analytics, tjek den geografiske placering af din trafik før og efter faldet
- Brug en backlink checker til at tjekke linktab og for dårlige links, du vil afvise
- Brug SEOptimer til at tjekke dine konkurrenter og se, om de måske har "stjålet" din organiske trafik via placeringer
Sådan får du mere kontrol over Google Analytics organiske trafikdata
Spænd sikkerhedsselen, smørblomst. For den ultimative kontrol over dine organiske trafikdata i Google Analytics, se ikke længere end Google Analytics add-on tool.
Det giver dig mulighed for nemt at importere dine Google Analytics-data til Google Sheets, hvor du kan lave dine egne diagrammer og beregninger. Du behøver ikke at vide, hvordan man koder eller gør noget fancy med scripts, men det anbefales at have et godt kendskab til regnearksfunktioner og formler, før du forsøger at bruge dette derhjemme.
Hvis du er en data-freak ligesom mig, der foretrækker at opsætte ting i regneark i stedet for at prøve at finde løsninger med Google Analytics dashboards, der bare ikke helt rammer plet, så er dette noget for dig.
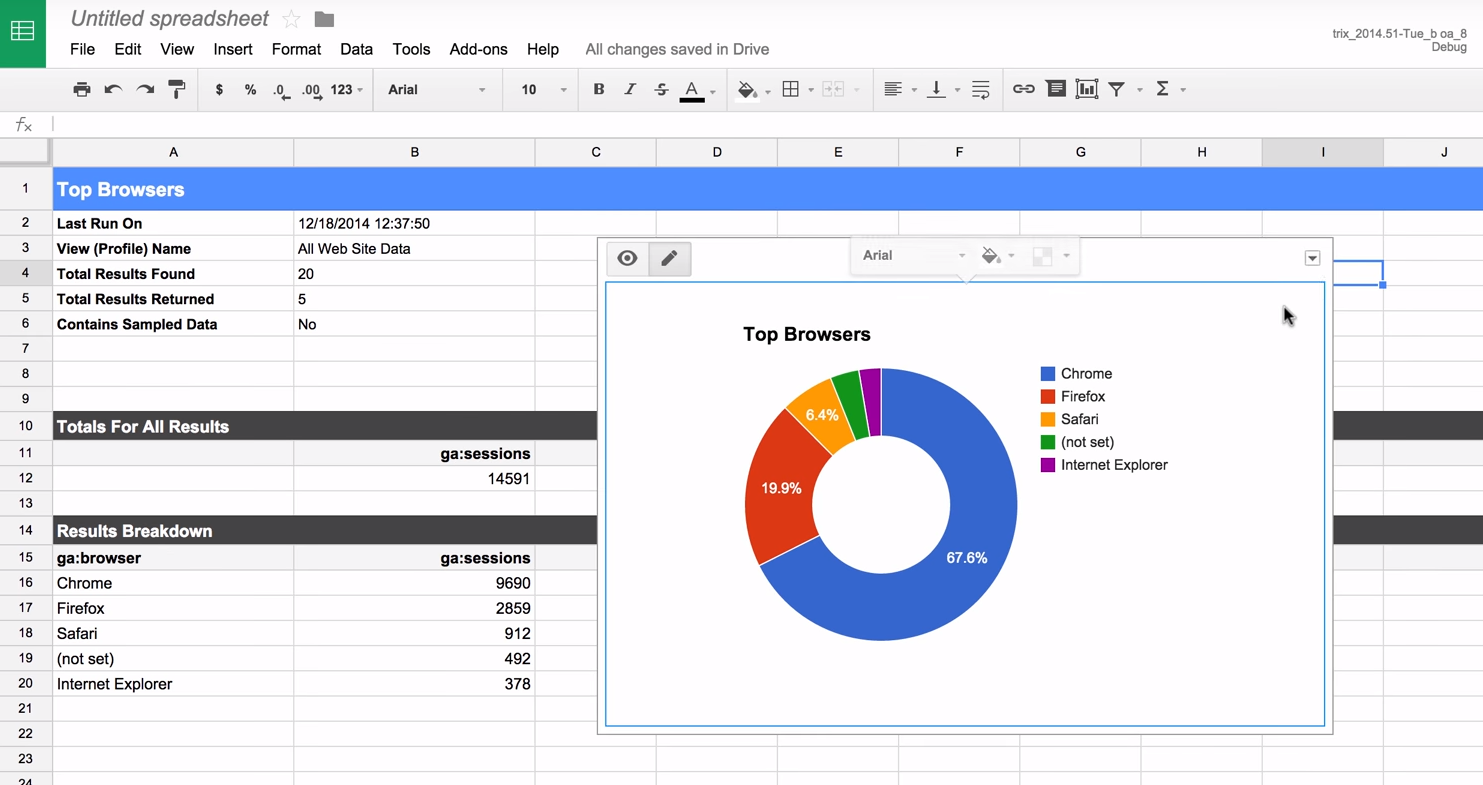
Tilføjelsen gør det også nemt og hurtigt at oprette dine egne analytiske rapporter gratis.
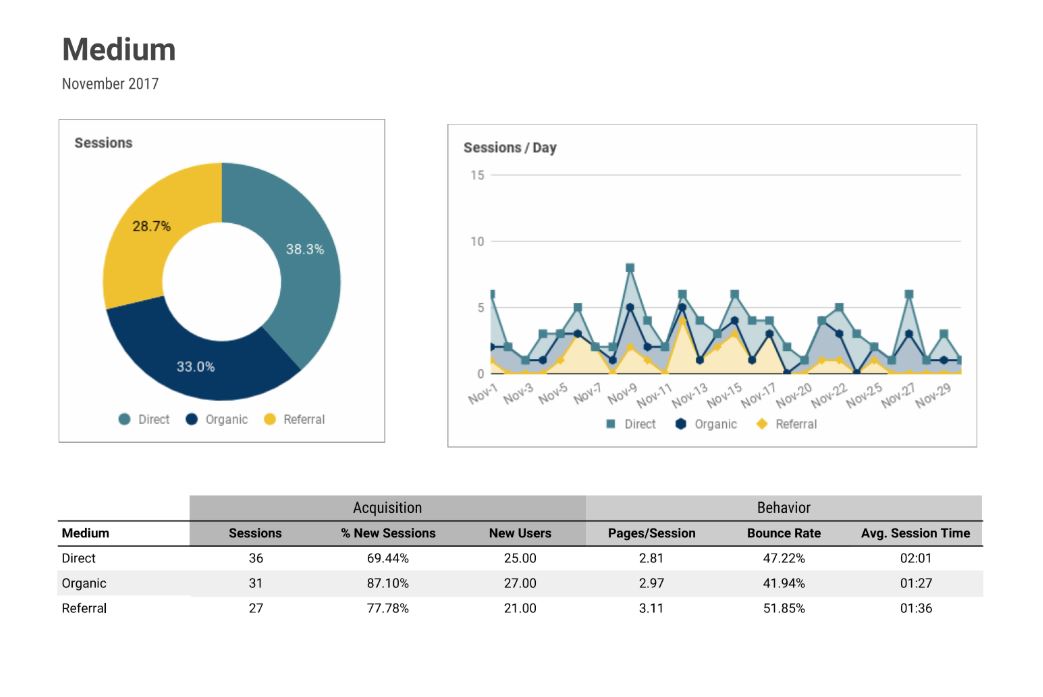
For at bruge dette værktøj effektivt, skal du forstå præcis, hvad der er hvad med dataene. Der er masser af tilføjelsesdokumentation til at hjælpe.
Bliv ikke skræmt af nogle af de back-end scripts, som noget af dokumentationen viser—du behøver ikke at dykke ned i noget af det for at bruge dette værktøj effektivt.
Når du først får styr på det, er det ret nemt at arbejde med, og det kan hjælpe dig med at få en meget dybere forståelse af din organiske trafik.
Konklusion
Efterhånden som søgemaskiner fortsætter med at ændre sig, og som reklamer fortsætter med at finde kreative måder at bombardere os på, er det vigtigere end nogensinde før at holde øje med organisk trafik.
Med Google Analytics og understøttende værktøjer som SEOptimer og Google Analytics-tilføjelsen, kan du gå fra organiske trafiktræningshjul til badass motorcykelrytter i ét hug!