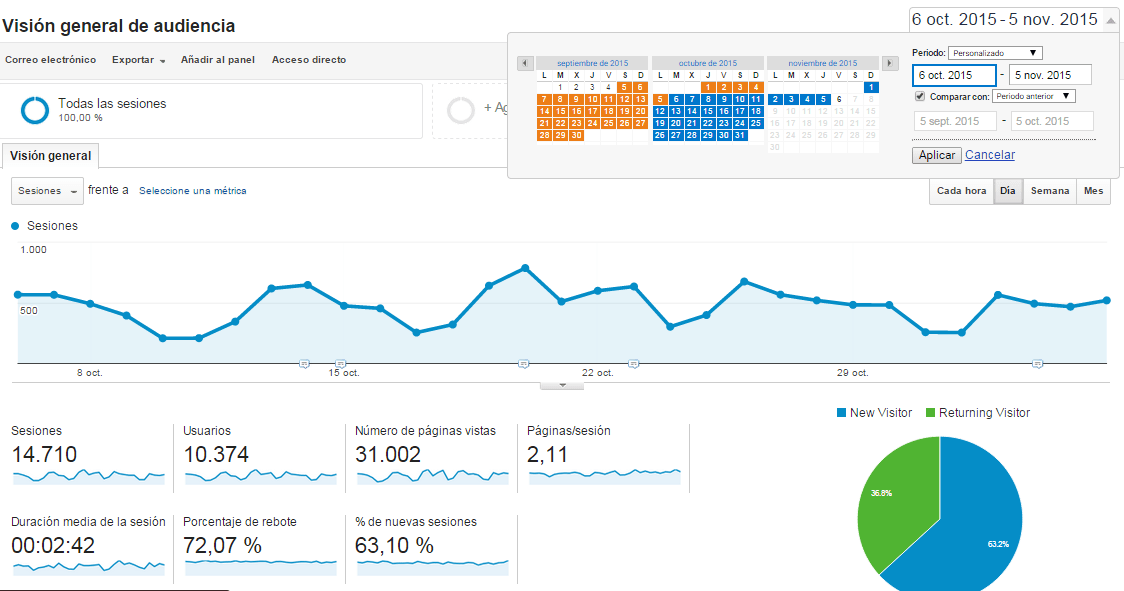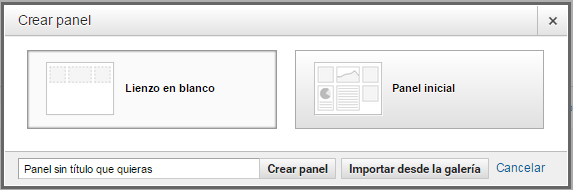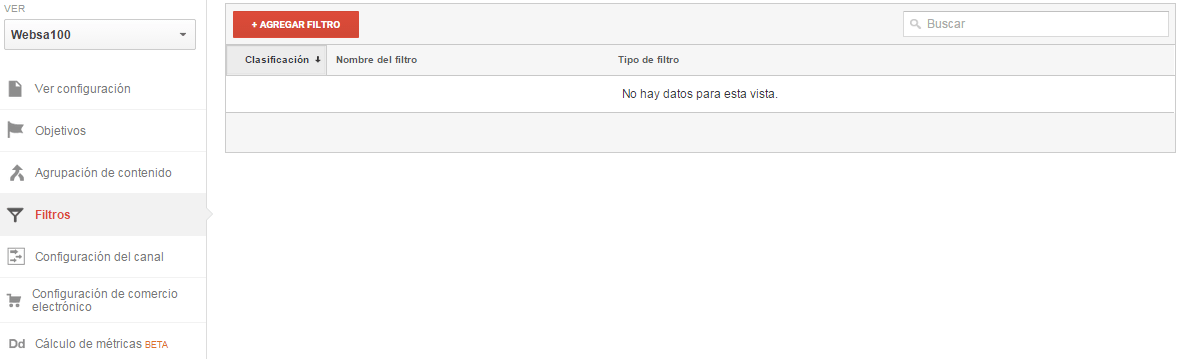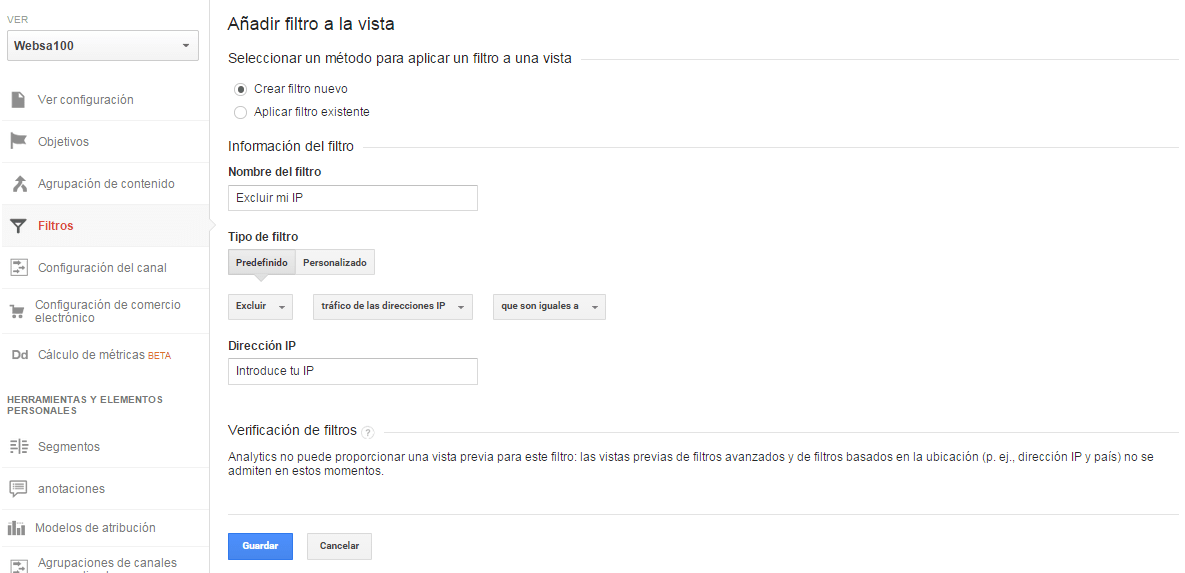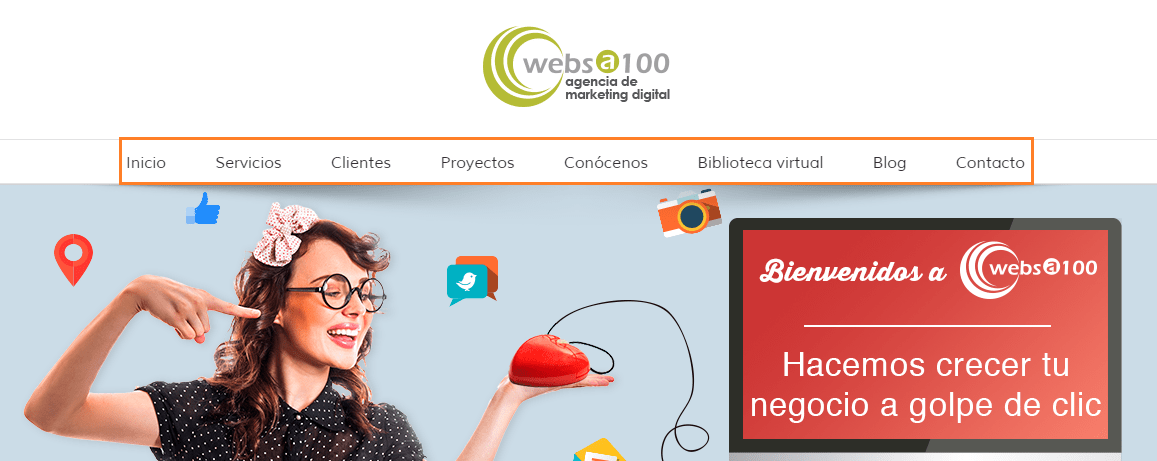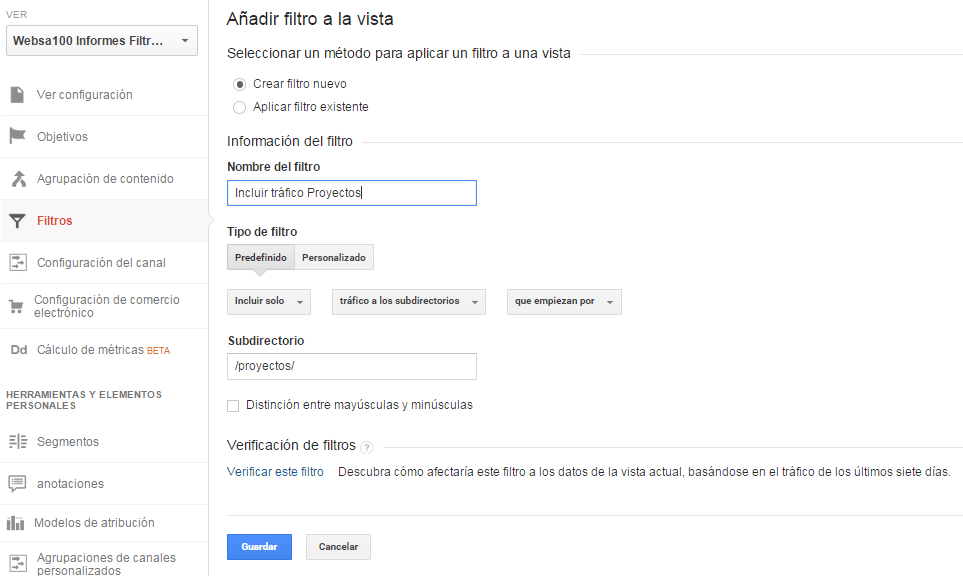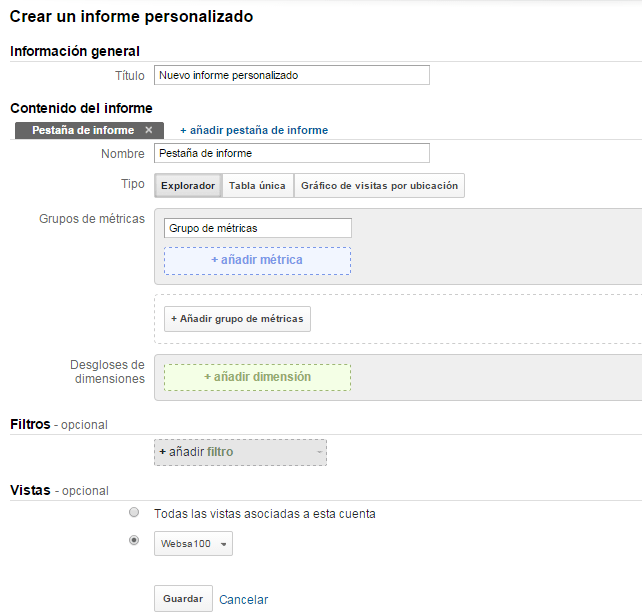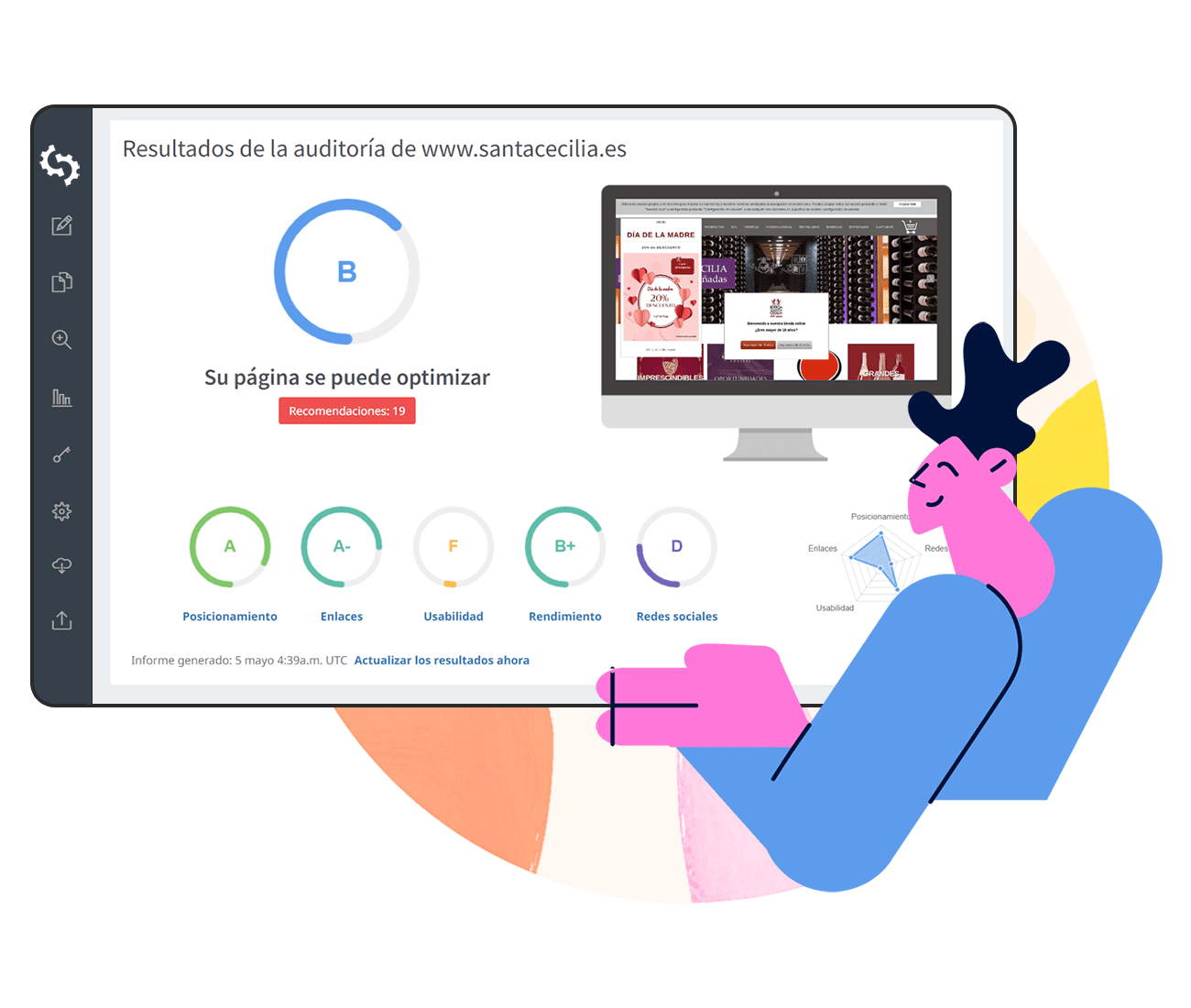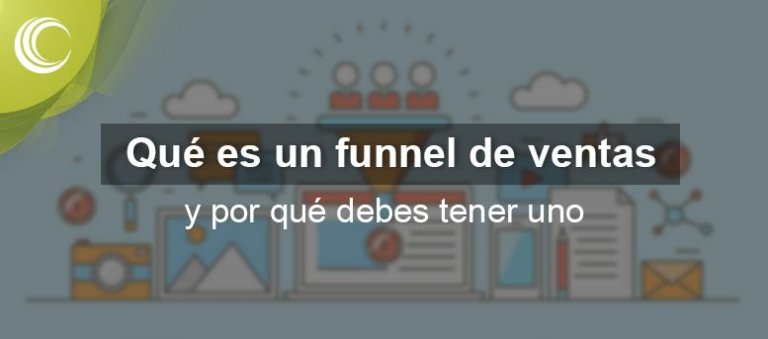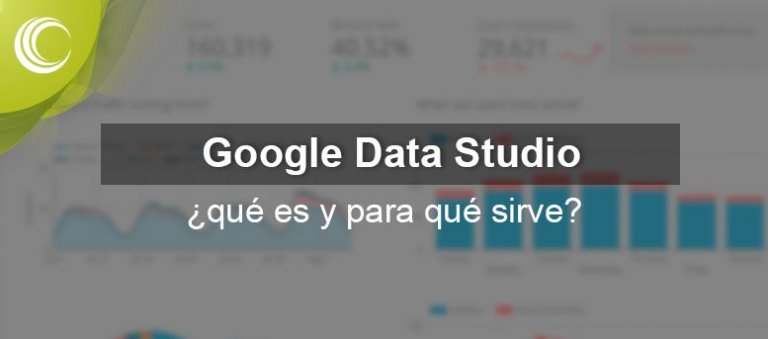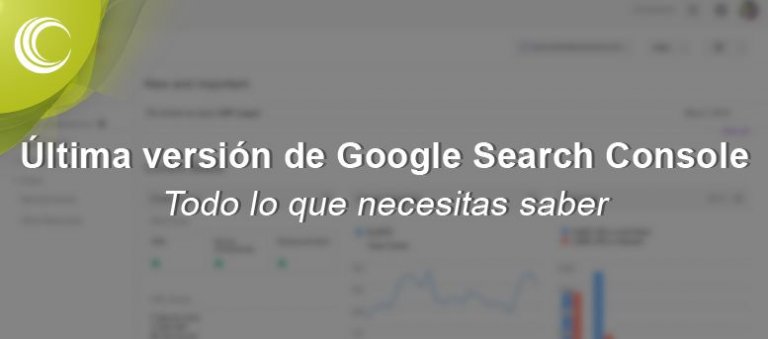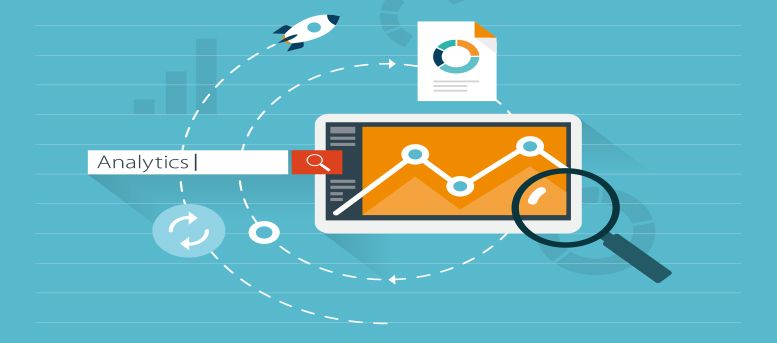
¿Te sigue resultando un desafío entender cómo usar Google Analytics?
¡Aquí está! La segunda parte de esta maravillosa guía en la que aprenderás cómo usar Google Analytics. En la primera parte aprendimos los concepto básicos sobre cómo empezar a usar Google Analytics, cómo se estructuran las cuentas, que pasos seguir para crear una y cómo configurarla, algunas métricas básicas y dónde interpretarlas, la creación de objetivos y demás datos iniciales.
Pero hoy vamos a dar un paso más sobre cómo usar Google Analytics y vamos a profundizar en las métricas para que te quede todo bien clarito. También aprenderás como crear paneles e informes personalizado, filtros y si os quedan ganas, algún truquito más para los más curiosos.
Empezando por el principio
Lo primero, cómo siempre es abrir Google analytics, que se supone que ya debes tener configurado tal y cómo aprendiste en la primera parte de la guía sobre cómo usar Google analytics. Al abrir la herramienta verás una visión general del tráfico que has tenido en el periodo de tiempo seleccionador. Por si no te has dado cuenta, puedes seleccionar el periodo de tiempo que prefieras en la esquina superior izquierda de esta pantalla. Así verás los datos que te interesen y podrás compararlos con los datos que haya ido almacenando analytics desde que implementaste el código de seguimiento.
Como ya aprendiste en la primera parte de esta guía sobre cómo usar Google Analytics, aquí puedes ver las métricas más significativas. Es recomendable que sepas que un porcentaje alto en la tasa de rebote no significa que estés haciendo las cosas mal. Dependiendo de sitio que pretendas analizar los mismos datos pueden ser positivos o negativo. Así, si un blog o una página en la que no se tenga que realizar ninguna acción o clic, tiene una tasa de rebote superior al 80% puede significar que o bien todo el mundo lee tus post, que son maravillosos y a todo el mundo le gustan, o bien que nadie los lee porque son aburridísimos. Lamento ser tan imprecisa, pero no todo iba a ser tan fácil de averiguar. Pero no vayas a pensar que esta métrica no sirve para nada, ya que la podrás complementar con el resto de métrica que te ofrece analytics.
Una vez aclarado esto, vamos a profundizar en más métricas, porque no solo están esas siete que ves en la imagen superior. ¡Vamos a allá!
Métricas complementarias
· Visitantes recurrentes: cómo bien lo define su nombre, esta métrica mide los visitantes que vuelven a la página. Esta métrica debería de gustarte que sea bien alta, aunque si eres nuevo, no te preocupes, pues lo normal es que si tu página no tiene mucho tiempo, no tengas muchas visitas, pero irán incrementándose poco a poco.
· Porcentaje de salidas: este dato te ayudará a conocer más sobre tus usuarios, ya que te dirá porque página abandonan tu sitio web. Si ves que se van después de haber rellenado un formulario de contacto, por ejemplo, sería fantástico. Pero si se van por la página de Inicio, algo estás haciendo mal.
· Páginas vistas únicas: esta métrica refleja las páginas que ve un usuario durante una visita, pero si pasa de una página a otra y luego vuelve a la inicial, esta última no se contará por duplicado, ya que se repite.
· Frecuencia media de visitas: con esta métrica sabrás cuánto tiempo tardan tus visitantes en echarte de menos, es decir, el tiempo que pasa desde que te visitaron hasta la próxima vez que vuelvan a entrar en tu web.
Todas estas métricas y muchas más las podrás seleccionar, por ejemplo, cuando quieras hacer un panel en analytics. Los paneles son un aspecto importante a la hora de aprender cómo usar Google analytics, ya que en ellos podrás recopilar toda la información que te interese, de cada una de las vistas, y tenerla disponible de un vistazo. Y por ello, hoy vas a aprender cómo hacer un panel en analytics.
También tengo que decirte que puedes encontrar miles de paneles ya hechos en la Galería de soluciones. A mí me gusta sacar ideas de ellos para adaptarlos a mis intereses, pero si tienes la suerte de conseguir uno que te venga perfecto, sólo tienes que descargarlo y listo.
¡Vamos a crear un panel!
No te preocupes, es muy sencillo. Sólo tienes que meterte en Paneles, que está en la columna de tu izquierda y clicar en +Nuevo panel, ahí tendrás que ponerle título y elegir entre lienzo en blanco y panel inicial. Yo me suelo decantar por el lienzo en blanco, ya que lo puedes crear a tu gusto desde cero. Pero cómo para gustos los colores, tú elige el que quieras. Aunque si no has probado ninguno te recomiendo que pruebes con uno de cada para ver cual se adapta mejor a lo que necesitas.
Si te decantas por un panel en blanco tendrás que ir añadiendo widgets, que son los cuadraditos que te ofrecen la información. Dale a +Añadir widget, ponle un título que te ayude a identificar la información de que se trata y clica sobre los que necesites, métrica, tabla, geomapa…Vamos a la explicación estándar:
- Métrica: aquí solo podrás elegir una métrica que te interese.
- Cronología: con ella podrás comparar dos métricas para ver su evolución conjunta
- Geomapa: ¿quieres saber de done vienen tus visitas? aquí te lo mostrará con un mapa.
- Tabla: Puedes combinar una dimensión y dos métricas, así que elígelas bien, te dará información cruzada de ellas.
- Circular: es una gráfica que suele quedar muy visual y bonita, si lo que quieres es darle un toque de color.
- Barras: Otro gráfico, pero en forma de barras.
En tiempo real las opciones se reducen:
- Contador: te informa sobre los usuarios que están en tu web en el mismo momento.
- Cronología, geomapa y tabla en tiempo real: son iguales que las estándar solo que con información en tiempo real.
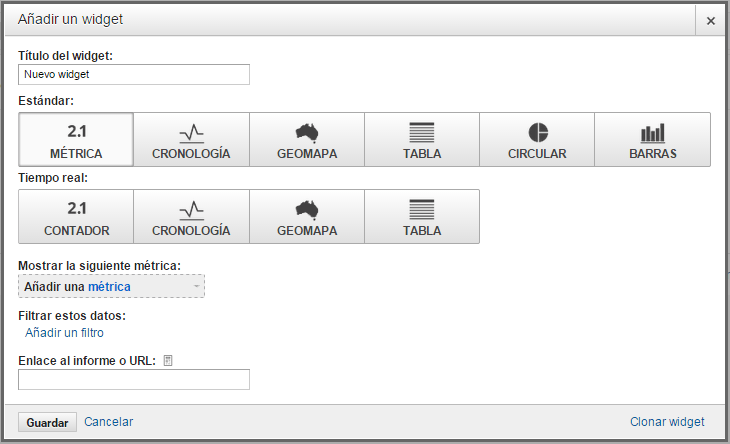
Así podrás poner en práctica lo aprendido con métricas y dimensiones.
Filtros que te interesan
Que ¿qué son los filtro? Pues son una forma de ver la información sin los datos que no te interesan. Por ejemplo, puede filtrar el tráfico de determinadas direcciones IP o si quieres ver solo datos que te llegan de determinados canales, como ver solo tráfico social o de referencia.
Pero para aprender cómo usar Google analytics correctamente, tienes que saber que los filtros son destructivos, es decir, que si creas un filtro en una de tus vistas, toda la información que recopiles de esa vista no se podrá cambiar y recuperar datos filtrados antiguos. Por ello, te recomiendo fervientemente que siempre dejes la vista original que genera analytics con los datos en bruto, así siempre tendrás la información al completo.
Para crear una segunda vista con datos filtrados nos iremos a Administrador>Crear vista nueva, que aparece en el desplegable de VER. Una vez creada la nueva vista solo tendrás que entrar y seleccionar Filtros para comenzar.
¿Cómo excluir mis propias visitas?
Lo más normal es que entres más veces de las que deberías a tu web para comprobar que todo está correctamente o pensar en cambios interesante. Pero, si no te excluyes a ti mismo, Analytics se volverá loco incluyendo tus visitas en las del resto de usuarios y tú tendrás datos pocos reales. ¡Así que vamos al lío!
Haz clis en +Agregar Filtro y crea un nuevo filtro, ponle un nombre que puedas identificar y marca predefinido. Tendrás que seleccionar Excluir el tráfico de las direcciones IP que sean iguales a la tuya y, para acabar, guardas.
¿Cuánto tráfico te llega a cada parte de la web?
Si en tu web, cómo nosotros, tienes diferentes pestañas para mostrar cada uno de los aspectos de tu empresa, este filtro puede servirte de ayuda.
Con el podrás analizar por separado el tráfico que te llega a cada una de tus secciones. ¿Y cómo se hace? Cómo hemos hecho antes, entramos a Filtros y añadimos uno nuevo para cada una de las secciones que quieras analizar. En tipo de filtro, elige predefinido e incluye sólo el tráfico a los subdirectorios. Por ejemplo, si nosotros lo hiciéramos para ver cuánto tráfico llega sólo a la sección de Proyectos sería de la siguiente manera:
Estos dos filtros, te serán muy útiles para empezar a filtrar contenido y obtener informes más atractivos.
Todo es más fácil con informes personalizados
Los informes personalizados puedes encontrarlos en la pestaña superior de Personalización y ¿para qué sirven? Pues para obtener un tipo de información concreto, algo que te interese, que te haga feliz tener accesible, y que te ayude a no perder horas perdiéndote entre toda la información que puedes observar aprendiendo cómo usar Google analytics.
Para empezar a crear tu propio informe personalizado dirígete a Personalización>Nuevo informe personalizado y ponte a crear. En este tipo de informes podrás elegir hasta 20 métricas y 5 dimensiones e incluir filtros. Esto es sólo la base, pero te recomiendo que pruebes y te equivoques para empezar a aprender, con el tiempo mejorarás tus informes hasta optimizarlos a tu gusto.
Para acabar esta guía para aprender cómo usar Google analytics, te recomiendo que empieces ya a practicar todo lo que has podido aprender aquí. Te aseguro que dentro de poco estarás enganchado a esta herramienta y sólo querrás aprender más y más cada día.