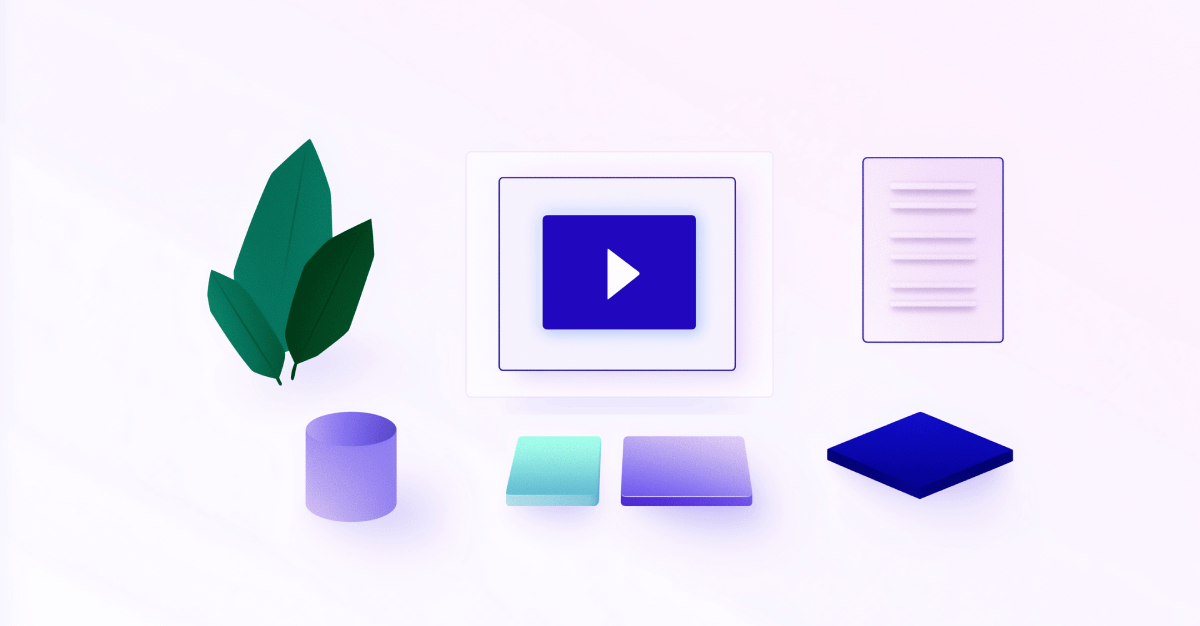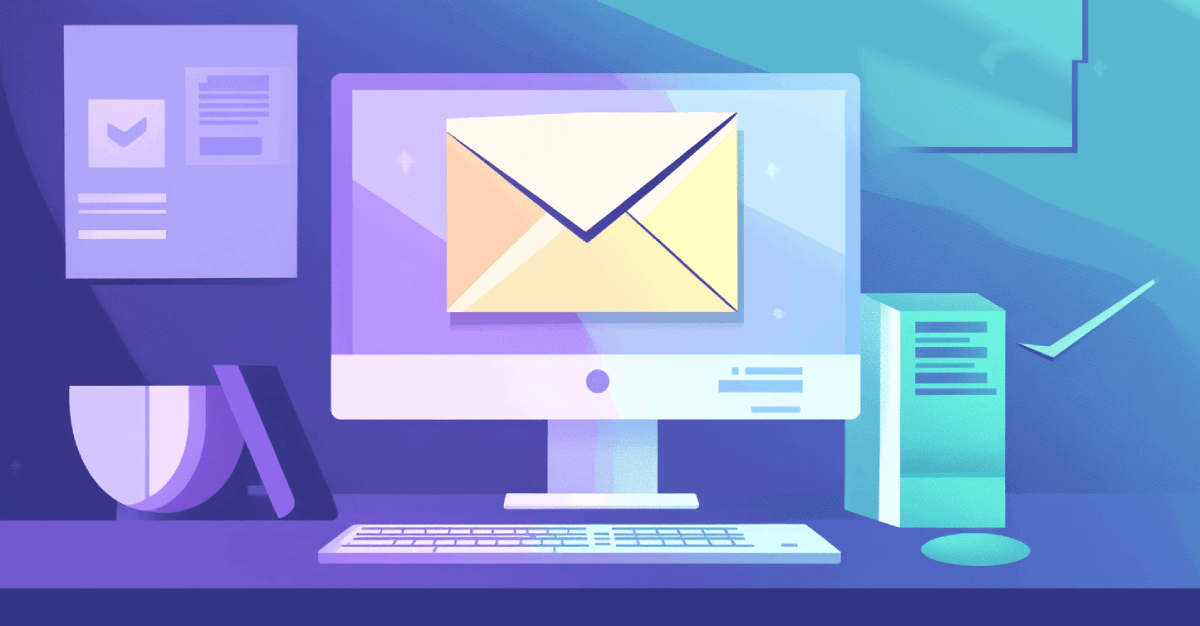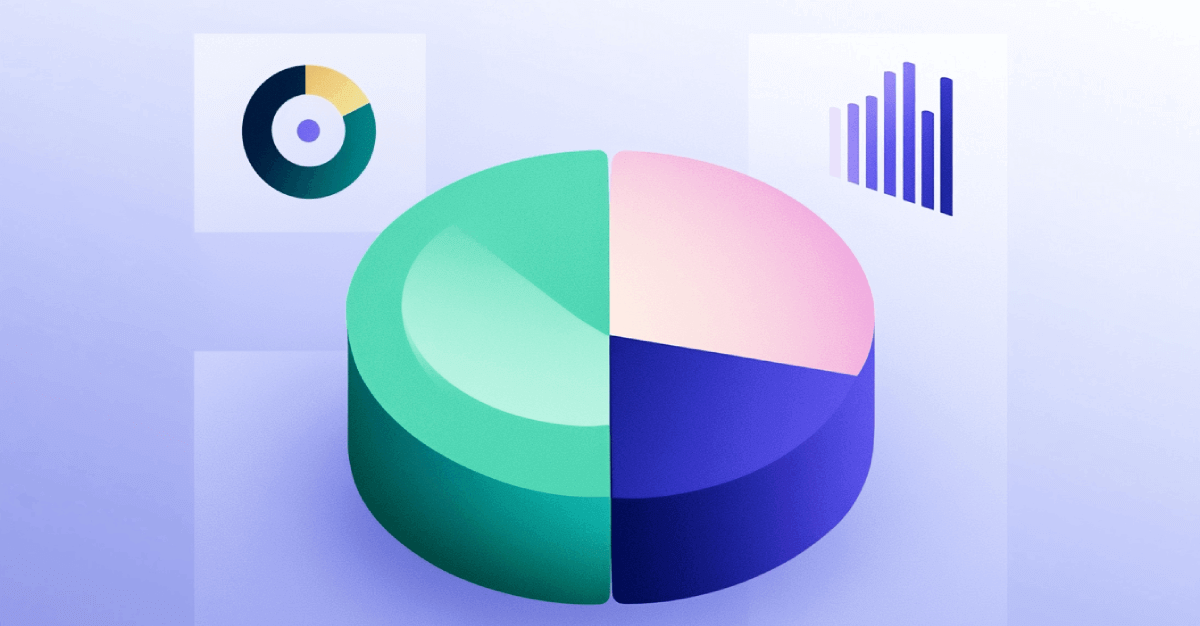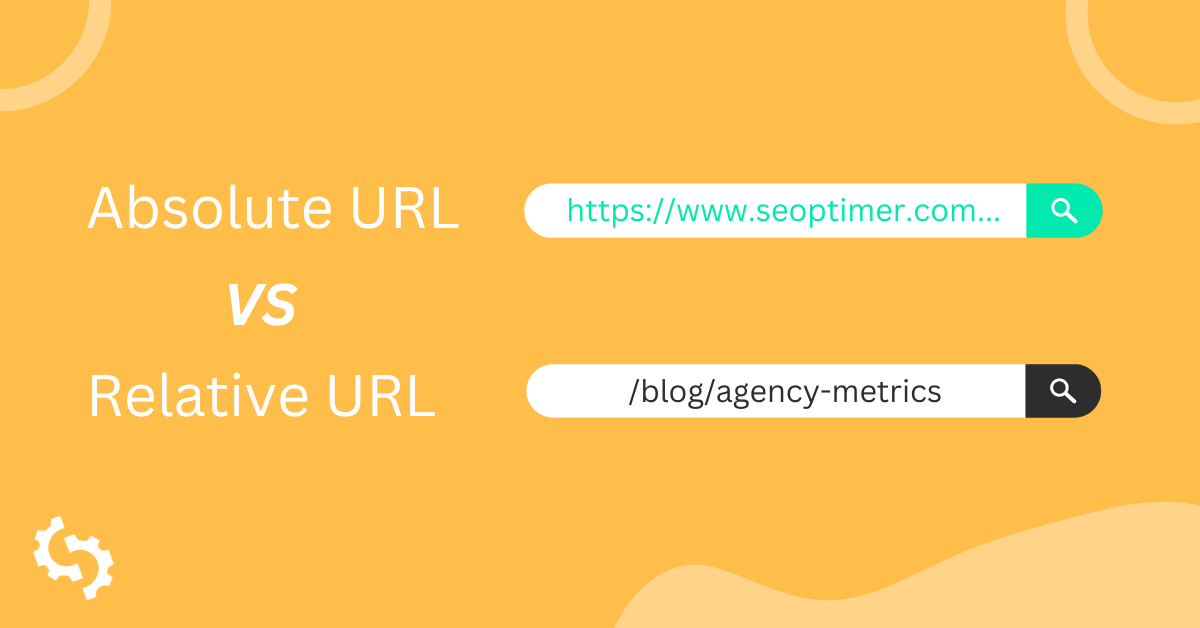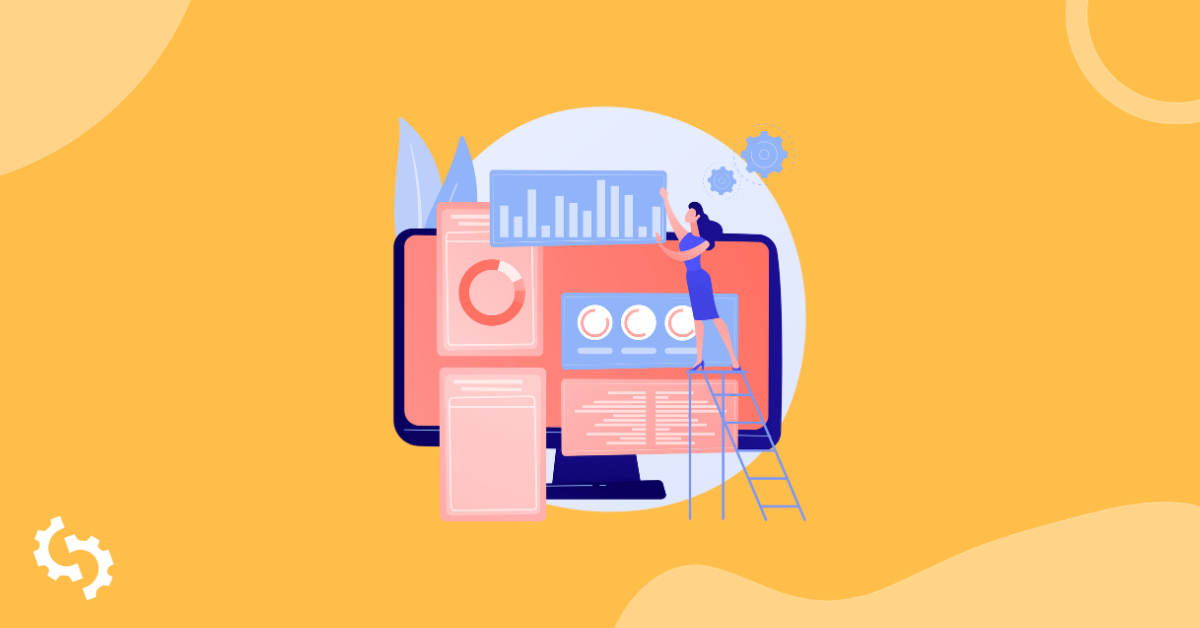
Quando si tratta di misurare il successo e l'impatto del tuo sito web, il traffico organico è una delle metriche più importanti che puoi analizzare.
Mentre la maggior parte degli altri traffici è guadagnata o sollecitata, il traffico organico è traffico che è au naturel.
Le persone ti hanno trovato tramite motori di ricerca, di loro iniziativa.
Mentre il traffico social e quello a pagamento hanno il loro spazio, il traffico organico è il tuo pane quotidiano nel lungo periodo.
Qui, imparerai come utilizzare la piattaforma di analisi web leader nel mondo—Google Analytics—per controllare il traffico organico, analizzare da dove proviene e cosa significa.
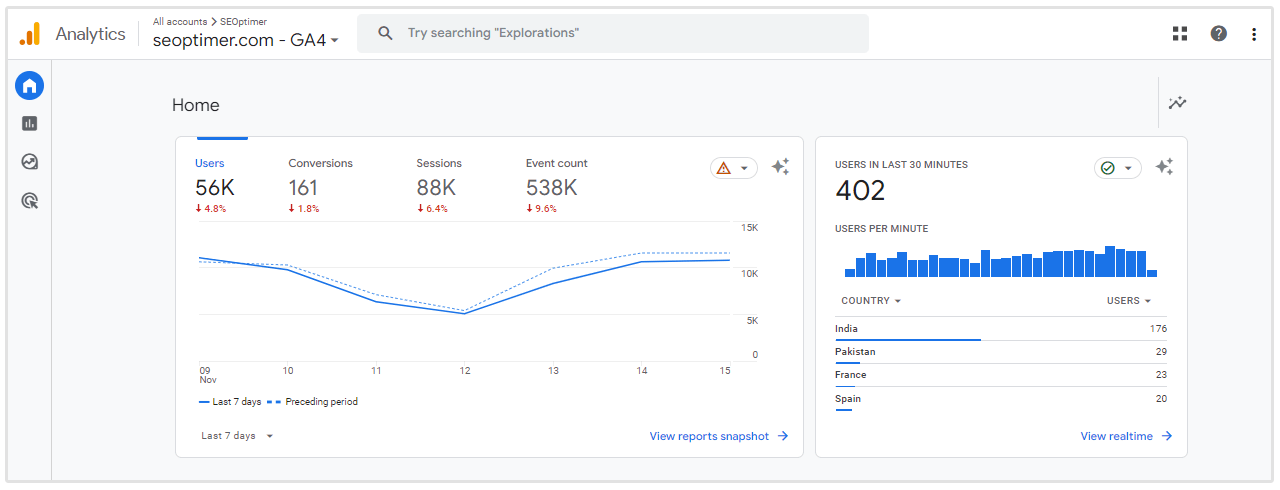
Meglio ancora, ti mostrerò come diagnosticare la causa di un'improvvisa diminuzione del traffico organico e ti mostrerò ulteriori strumenti per il traffico organico che possono aiutare dove Google Analytics non è sufficiente.
Fase 1: Verifica del Tuo Traffico Organico
Se hai già padroneggiato le "ruote di allenamento" del traffico organico, puoi saltare questa sezione.
Ma se i tuoi dati di Google Analytics non sono filtrati (o se non sai se lo sono), non così in fretta! È importante avere una buona base prima di passare alle altre sezioni.
Esamineremo le basi su come verificare che tu stia guardando i dati correti, perché dovresti impostare un filtro IP (o altro), e cosa significa in pratica controllare il traffico organico.
A. Associa il tuo codice di monitoraggio di Google Analytics
Prima di tutto: il tuo codice di tracciamento di Google Analytics.
Ci sono molte risorse là fuori su come impostare effettivamente il tuo codice di tracciamento, cosa che non tratteremo qui. Piuttosto, fornirò un po' di contesto e consigli di base per assicurarti di sapere cosa sta succedendo con il tuo codice di tracciamento e il tuo sito.
Prima di entusiasmarti troppo per il traffico organico, vuoi assicurarti di controllare il traffico giusto.
Per fare ciò, devi trovare e abbinare il codice di tracciamento sul tuo sito con il codice di tracciamento nel tuo account Google Analytics.
Verifica se c'è un codice di tracciamento
Fatto curioso:
Puoi andare su qualsiasi sito e controllare il codice di monitoraggio di Google Analytics.
Semplicemente vai sul sito web e fai clic con il tasto destro, selezionando "Visualizza sorgente pagina". Questo è un modo per dare un'occhiata al codice back-end di qualsiasi sito web.
Se non vedi "Visualizza sorgente pagina" in basso, significa che stai facendo clic con il pulsante destro del mouse su qualche tipo di oggetto.
Come capire? Mostrerà "Copia", "Salva" e opzioni simili nella parte superiore del tuo menu contestuale, come se stessi cercando di salvare un'immagine o qualcosa di simile.
Prova a trovare uno spazio bianco non oggetto (non su un'immagine, uno slider, un lettore video, ecc.) per far apparire "Visualizza sorgente pagina" in fondo al tuo menu del clic destro. Puoi anche semplicemente fare "Ctrl + U" per visualizzare la sorgente della pagina.
Ora, premi Ctrl + F per cercare "UA-" per trovare il codice di tracciamento di Google Analytics.
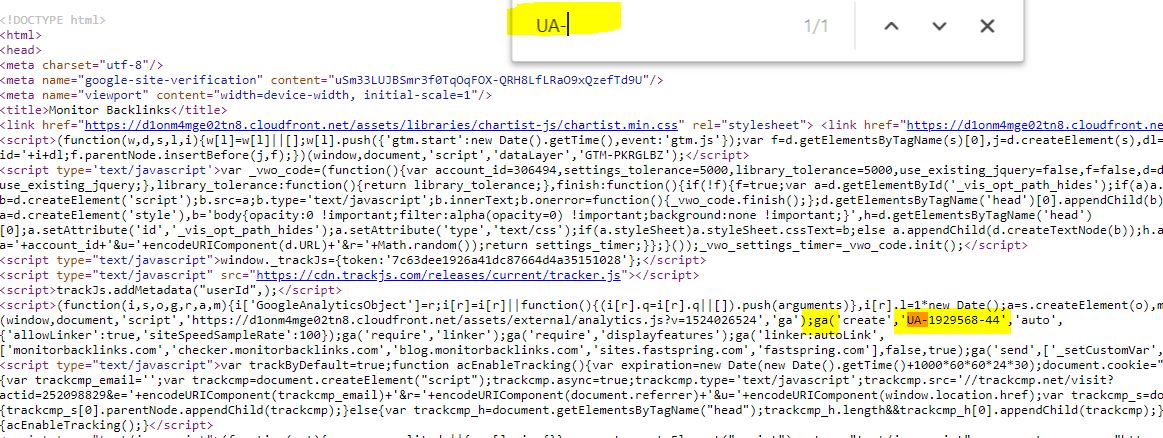
Se trovi un sito con più codici di tracciamento, significa che Google Analytics è stato impostato più di una volta per quel sito.
Potrebbe essere che il sito sia stato gestito da diverse agenzie di marketing, senza passare le loro analisi (trascuratezza), oppure potrebbe essere che i webmaster stiano monitorando più di una versione del sito (alta tecnologia).
Per la maggior parte di noi, è meglio attenersi a un unico codice di monitoraggio per assicurarsi che la raccolta dei dati sia accurata.
Trova il tuo codice di tracciamento nell'Admin di Google Analytics
Vuoi assicurarti che il codice che hai trovato nella sorgente della tua pagina sia lo stesso codice presente nella sezione Admin di Google Analytics.
Dirigiti alla tua sezione Admin (l'ingranaggio in basso a sinistra, se non riesci a trovarlo).
Nella colonna centrale sotto Proprietà, clicca su "Informazioni di tracciamento", poi "Codice di tracciamento".
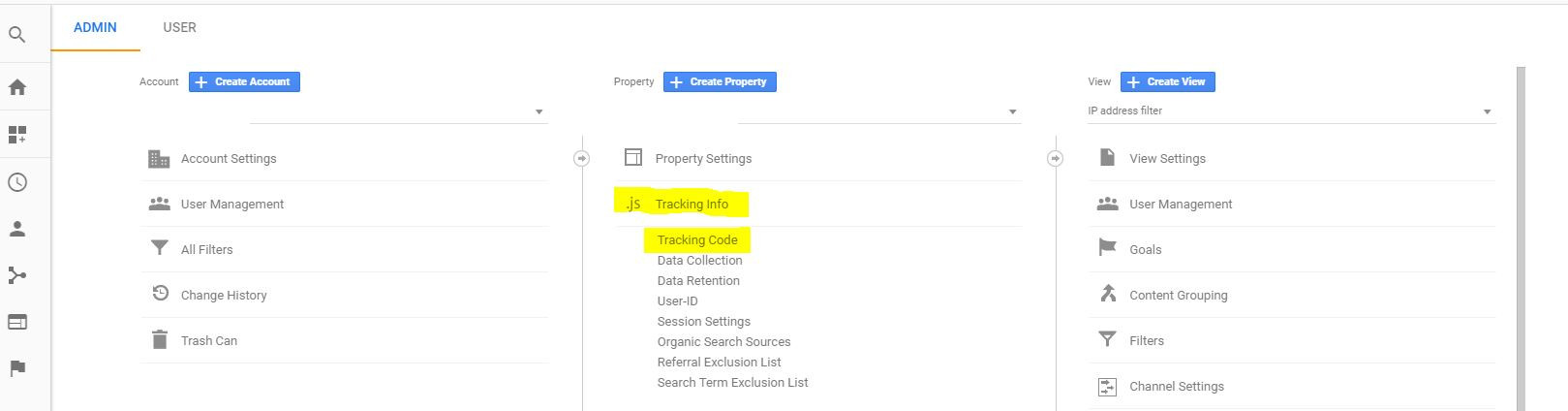
Allora vedrai il tuo codice di tracciamento sotto "Tracking ID".
Vuoi assicurarti che il tuo codice di tracciamento qui corrisponda a quello che hai trovato nel tuo codice sorgente.
Puoi anche verificare che sia collegato correttamente cliccando sui "rapporti del traffico in tempo reale", che mostra il numero di utenti attivi, cioè persone sul tuo sito in questo momento, in tempo reale. Dovresti essere in grado di vedere il numero aumentare di uno se entri nel sito, e poi diminuire di uno se esci dal sito.
Prova "Invia traffico di test" per verificare.
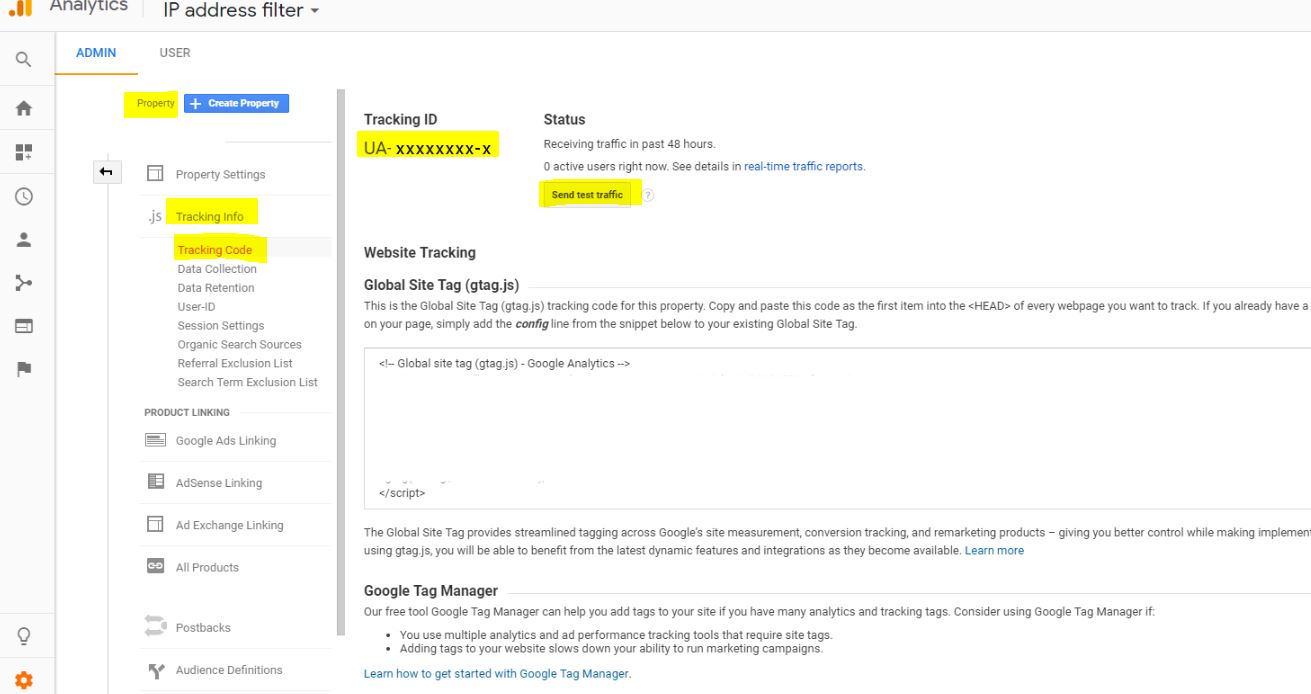
B. Escluditi dai dati con un filtro IP
Quando lavori con i dati in Google Analytics—specialmente i dati organici—vuoi assicurarti di non esserci dentro.
In altre parole: Potresti vedere un sacco di visualizzazioni sulla nuova pagina che hai creato, o sul nuovo post del blog che hai scritto, quando in realtà tutto quel traffico sei in realtà solo tu e altre persone irrilevanti (colleghi, tua madre, ecc.).
Se non ti escludi, stai guardando i tuoi stessi clic e visualizzazioni, il che gonfia e distorce i tuoi dati.
Per assicurarti di guardare dati che riflettono effettivamente ciò che desideri (persone che non sei tu, il tuo staff, i tuoi clienti, ecc.), puoi impostare dei filtri. Questi filtri escluderanno tutti quei dati irrilevanti, lasciandoti con i dati che effettivamente desideri.
Mentre ci sono diversi modi per impostare i filtri, io quasi sempre opto per i filtri IP. Con i filtri IP, scegli gli indirizzi IP da escludere dai dati.
Semplicemente vai su Google e digita "il mio indirizzo IP" e ti dirà qual è. Filtra gli indirizzi IP da ovunque tu ritenga sia rilevante, il che probabilmente includerà il tuo luogo di lavoro e la tua casa (per te e altri che lavorano sul sito) come minimo.
Prima, crea una nuova "Vista," quella a cui aggiungerai i filtri.
È meglio lasciare inalterata la vista predefinita "Tutti i dati del sito web" (senza filtri), nel caso in cui ne avessi bisogno in seguito. Non puoi recuperare retroattivamente i dati che sono stati filtrati fuori da una vista, quindi è meglio creare semplicemente una nuova vista.
Chiamalo qualcosa come "filtro indirizzi IP". Poi crea un filtro per ogni indirizzo IP che vuoi escludere, così:
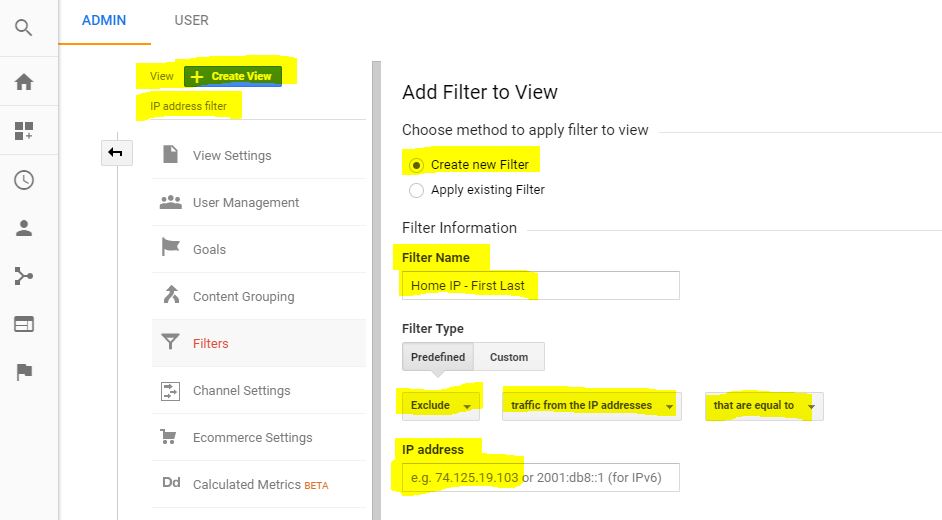
Nomina ogni filtro in base alla provenienza dell'indirizzo IP e a chi appartiene (ad esempio, "IP di Casa - Grey," "IP di Lavoro - Brady"), così non ti confonderai su cosa hai esattamente filtrato in seguito.
Una volta che è tutto configurato, assicurati semplicemente di guardare quella Vista quando controlli le tue analisi.
C. Le basi per controllare il tuo traffico organico
Ora che puoi stare tranquillo che i dati nel tuo Google Analytics sono 1. i dati corretti, e 2. non gonfiati con il tuo tempo sul sito, è il momento di controllare il tuo traffico organico.
Sulla barra laterale sinistra, clicca su "Audience," e poi su "Panoramica".
Per vedere il traffico organico, clicca sulla casella grigia che dice "Tutti gli utenti", che ti porterà alla schermata sottostante. Scorri per trovare "Traffico Organico" nella lista dei segmenti, selezionalo e premi il pulsante Applica.
Configurato in questo modo, vedrai i dati di Tutti gli Utenti in blu e il Traffico Organico in arancione.
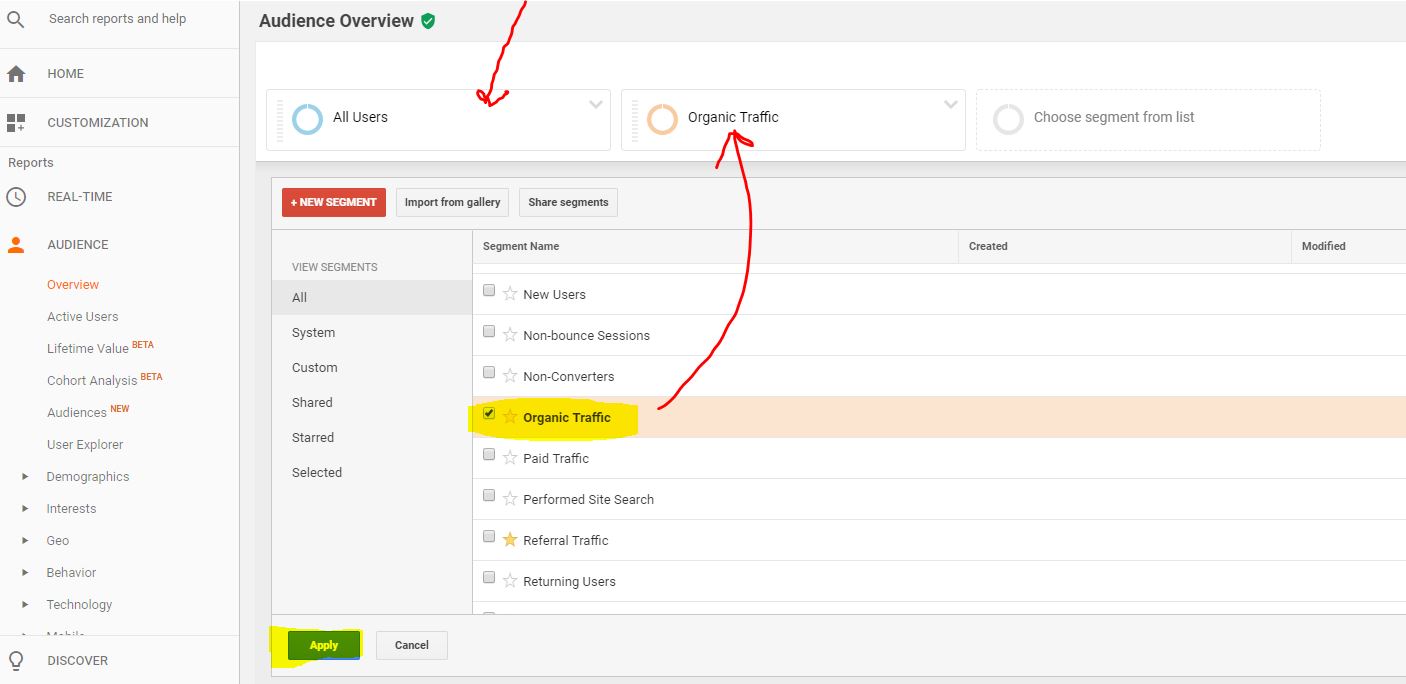
Se preferisci vedere solo il traffico organico, puoi eliminare il segmento Tutti gli Utenti in questo modo:
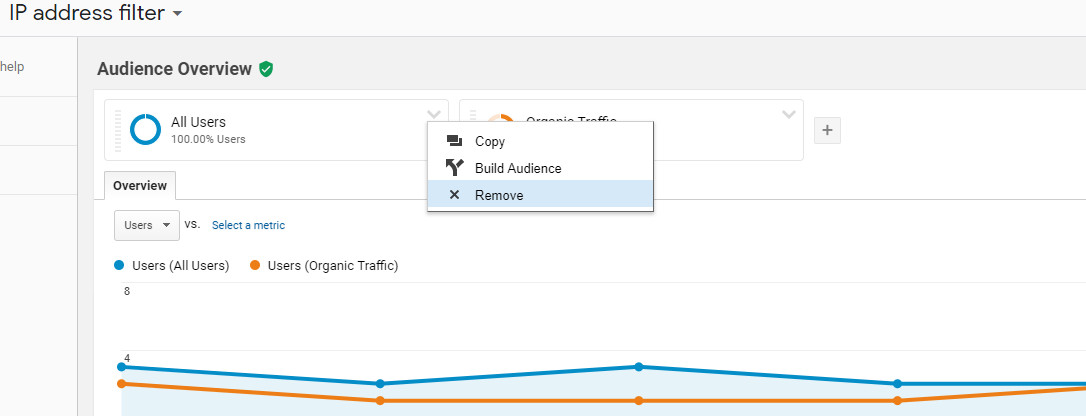
Tuttavia, può essere utile vedere "All Users" insieme al "Organic Traffic".
Ad esempio, la durata media della sessione è molto più lunga per il traffico organico rispetto a quella per tutto il traffico. Anche il tasso di rimbalzo è significativamente più basso per il traffico organico.
Questi due fattori combinati possono essere interpretati nel senso che la qualità del traffico organico è superiore alla media di tutto il traffico, mentre la quantità del traffico organico è circa un terzo del traffico totale degli utenti.
Il grafico a linee mostra gli utenti, non le sessioni. Puoi pensarlo come il numero di persone che hanno visitato il tuo sito, piuttosto che il numero di volte che il tuo sito è stato visitato.
Nel grafico a linee qui sotto, puoi vedere alcuni picchi nei dati di Tutti gli Utenti, che puoi dire non provengono dal traffico organico. In questo caso particolare, questi picchi sono principalmente il risultato di campagne email di questo sito web B2B gestito da una sola donna.
Il display mostra di default l'ultima settimana, ma puoi cambiare l'intervallo di date a tuo piacimento nell'angolo in alto a destra.
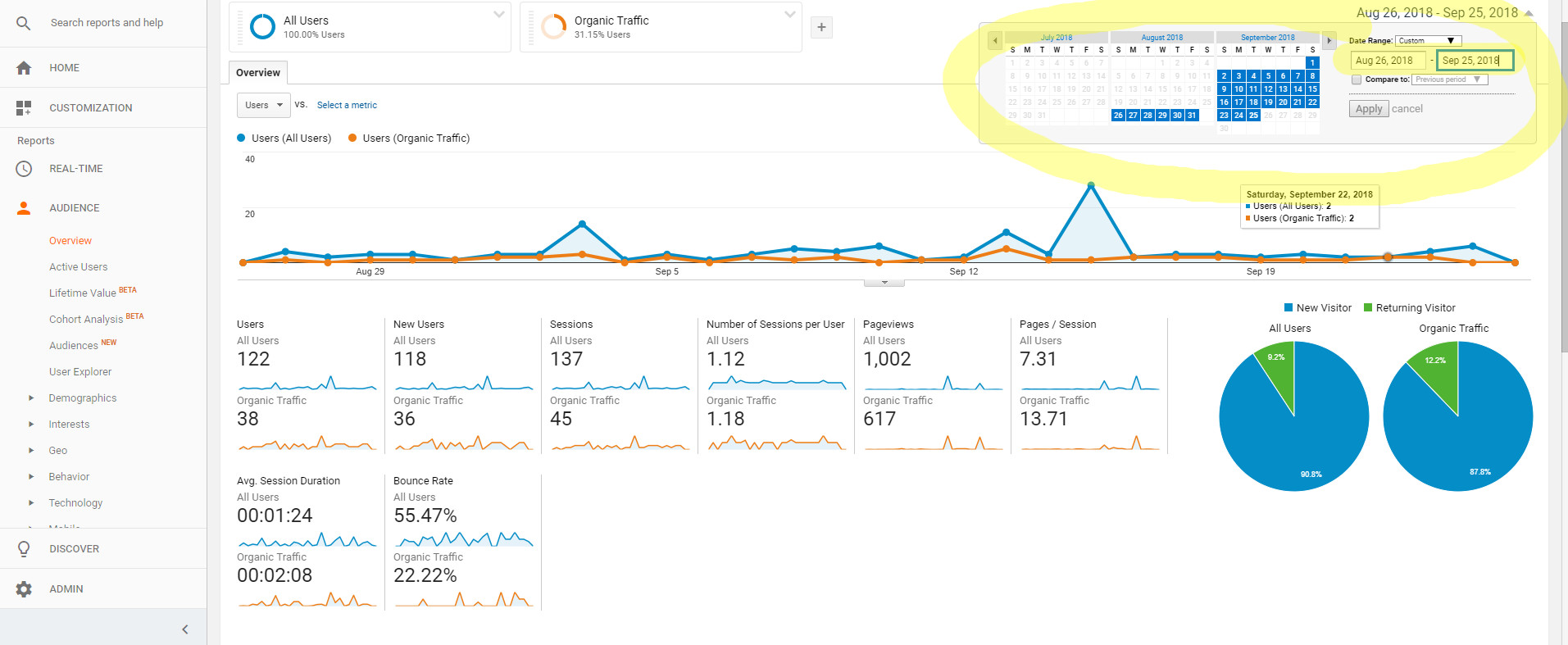
Ecco una rapida panoramica in linguaggio semplice di cosa significano i numeri sotto il grafico a linee, per l'intervallo di date scelto:
- Utenti - Tutti gli utenti unici. Ciò significa che se visiti un sito web due volte, conti comunque come un unico utente.
- Nuovi Utenti - Persone che hanno visitato il tuo sito per la prima volta nel periodo specificato.
Nell'esempio sopra, puoi vedere che la maggior parte degli utenti è nuova per questo intervallo di date. I grafici circolari blu e verdi sulla destra ti offrono una visualizzazione degli utenti nuovi rispetto a quelli di ritorno.
- Sessioni - Il numero di volte che il tuo sito è stato visitato. Se un utente visita un sito web tre volte, ciascuna delle tre visite sarà aggiunta a questo numero.
- Numero di Sessioni per Utente - Il numero medio di sessioni per utente. Fondamentalmente, divide semplicemente le sessioni per gli utenti per te.
- Visualizzazioni pagina - Il numero di pagine visualizzate sul tuo sito dagli utenti. Ogni pagina visualizzata conta, anche se un utente visita la stessa pagina due volte in una sessione.
Ad esempio, se vai alla homepage di un sito, poi navighi verso un'altra pagina e infine ritorni alla homepage per la seconda volta, questo conterà come tre visualizzazioni di pagina.
- Pagine / Sessione - Il numero medio di visualizzazioni di pagina per sessione.
- Durata media della sessione - Il tempo medio che ogni utente ha trascorso sul tuo sito per sessione.
- Bounce Rate - La metrica più fraintesa di tutte. Quando qualcuno "rimbalza" dal tuo sito, significa che è venuto sul tuo sito e se ne è andato, entrando ed uscendo dal tuo sito dalla stessa pagina, senza altre interazioni sul sito. Puoi pensarlo come tutte le sessioni in cui l'utente ha visitato solo una pagina nella loro sessione, poi se ne è andato.
Secondo le parole di Google, il tasso di rimbalzo è "la percentuale di tutte le sessioni sul tuo sito in cui gli utenti hanno visualizzato solo una singola pagina e hanno attivato solo una singola richiesta al server di Analytics."
Più alto è il tuo tasso di rimbalzo, più utenti "one-hit" hai avuto. Sebbene molti marketer considerino un alto tasso di rimbalzo come negativo, questo non è necessariamente il caso, specialmente quando stai guardando i dati per pagine individuali.
Fase 2: Apprendere da Dove Proviene il Tuo Traffico Organico
È il momento di togliere le rotelle di allenamento e scavare più a fondo nel tuo traffico organico e da dove proviene effettivamente.
Per la maggior parte, puoi imparare come hai "acquisito" utenti tramite varie metriche attraverso la scheda "Acquisizione" sulla sinistra.
A. Quali piattaforme hanno utilizzato gli utenti organici per trovarti?
Vai su "Acquisizione", "Tutto il traffico" e infine su "Origine/Supporto".
I dati qui sotto possono sembrare un po' strani (e non molto utili) quando hai selezionato i segmenti "Tutti gli Utenti" e "Traffico Organico" per questa area di Google Analytics.
Esci dalla sezione "Tutti gli utenti" per avere una visione chiara di dove provengono i tuoi utenti organici (non preoccuparti—puoi riportare quel segmento indietro con solo pochi clic quando vuoi).
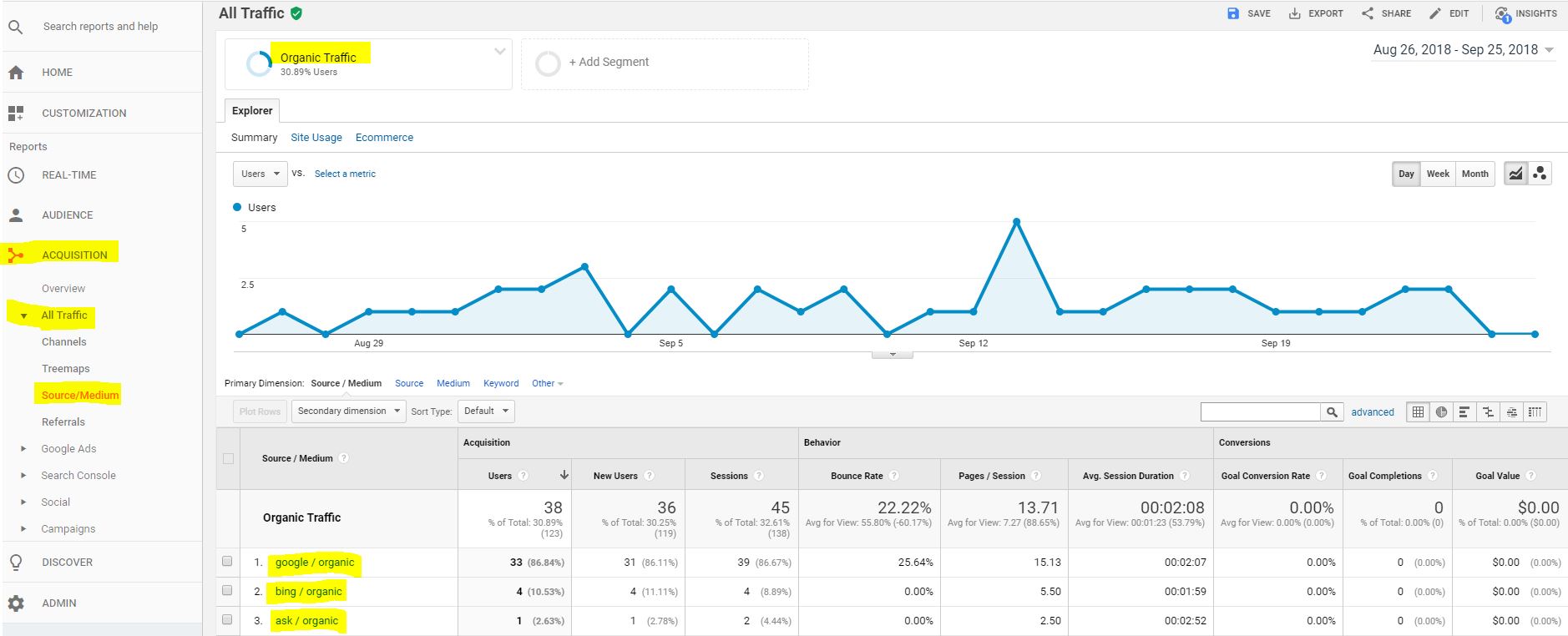
Dato che stiamo lavorando con traffico organico, puoi aspettarti di vedere Google, Bing e altri motori di ricerca.
Se le persone arrivano al tuo sito tramite i social media, ciò è considerato "traffico social" piuttosto che organico. Allo stesso modo, se qualcuno arriva al tuo sito da un altro sito (ciò significa che hai un backlink, fortunato te!), ciò è chiamato "traffico di riferimento," che è anch'esso separato dal traffico organico.
C'è anche il "traffico diretto" (quando qualcuno digita direttamente il tuo dominio) e il "traffico a pagamento" (autoesplicativo).
Se speri di dare un'occhiata al traffico proveniente da qualsiasi luogo diverso dai motori di ricerca, allora dovrai concentrarti su un tipo di traffico diverso.
B. Quali dispositivi hanno usato gli utenti organici per trovarti?
Il mobile sta cambiando molto nel mondo della SEO e del traffico organico.
Mentre sempre più utenti utilizzano i loro telefoni e tablet, Google ha spinto i webmaster a rendere i loro siti più adatti ai dispositivi mobili. Questo ha avuto inizio premiando i siti che erano adatti ai dispositivi mobili, il che significa che erano reattivi e veloci.
Recentemente, Google ha iniziato la transizione verso l'indicizzazione e il posizionamento dei siti in base alla loro versione mobile (cioè "indicizzazione mobile-first") piuttosto che alla loro versione desktop.
Con l'indicizzazione mobile-first, vorrai assicurarti che la versione mobile del tuo sito sia ottimizzata per scopi di posizionamento. Tuttavia, se sei un'azienda B2B, è probabile che la maggior parte delle persone che visitano il tuo sito lo facciano dalla loro scrivania al lavoro piuttosto che dai loro telefoni.
Non prendere però la mia parola—è meglio controllare il tuo traffico per vedere quante persone sono su mobile vs. desktop nella realtà.
Per scoprire quali dispositivi gli utenti organici utilizzavano quando hanno navigato sul tuo sito, torna a "Pubblico", poi "Mobile" e infine, "Panoramica". Puoi selezionare "Dispositivi" se vuoi sapere se i tuoi utenti preferiscono Android o Apple.
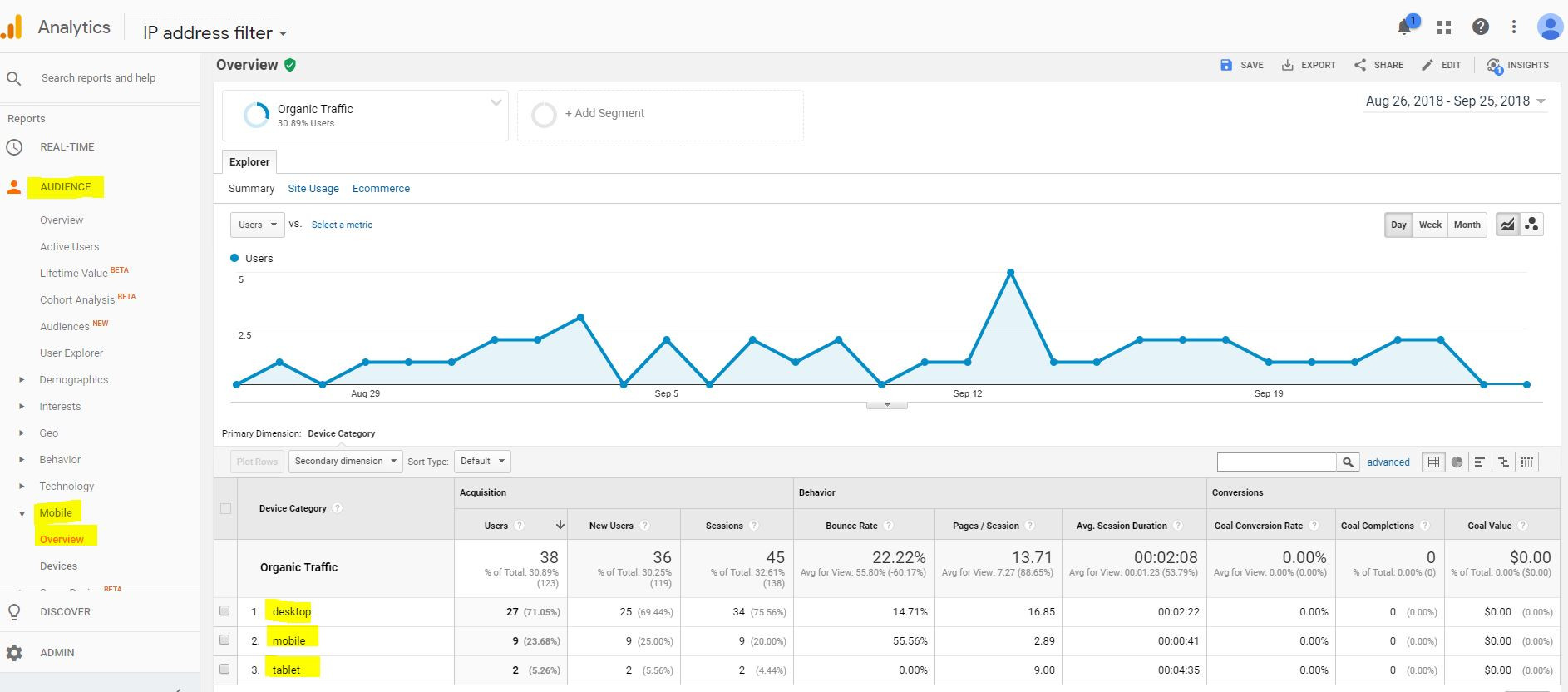
C. Dove si trovano geograficamente i vostri utenti?
Scoprire da dove provengono i tuoi utenti può aiutarti a capire se il tuo sito sta raggiungendo le persone pertinenti. Ad esempio, se sei un'attività locale, allora il traffico proveniente da lontano è piuttosto irrilevante.
Per scoprire dove si trovano i tuoi utenti, vai su "Audience," poi "Geo," e "Location." Vedrai il default globale, che ti mostra quanto traffico organico ricevi dai vari paesi.
Per vedere il traffico su una scala più dettagliata, hai due opzioni:
1. Cambia "Dimensione Primaria:" Puoi cambiare la tua dimensione primaria da paesi a città. Questo includerà il traffico da tutte le città a livello globale.
2. Scegli un paese: Se vuoi concentrarti solo sul tuo paese (ad esempio, gli Stati Uniti), puoi cliccare direttamente sugli Stati Uniti, il che ti mostrerà solo il traffico proveniente dagli Stati Uniti.
Da lì, puoi cliccare su uno specifico stato degli Stati Uniti per vedere il traffico da solo quello stato, oppure puoi cambiare la tua Dimensione Primaria da "Regione" a "Città" per vedere il traffico da tutte le città degli Stati Uniti (in tutti gli stati). Gioca con questa funzione per assicurarti di capire la differenza.
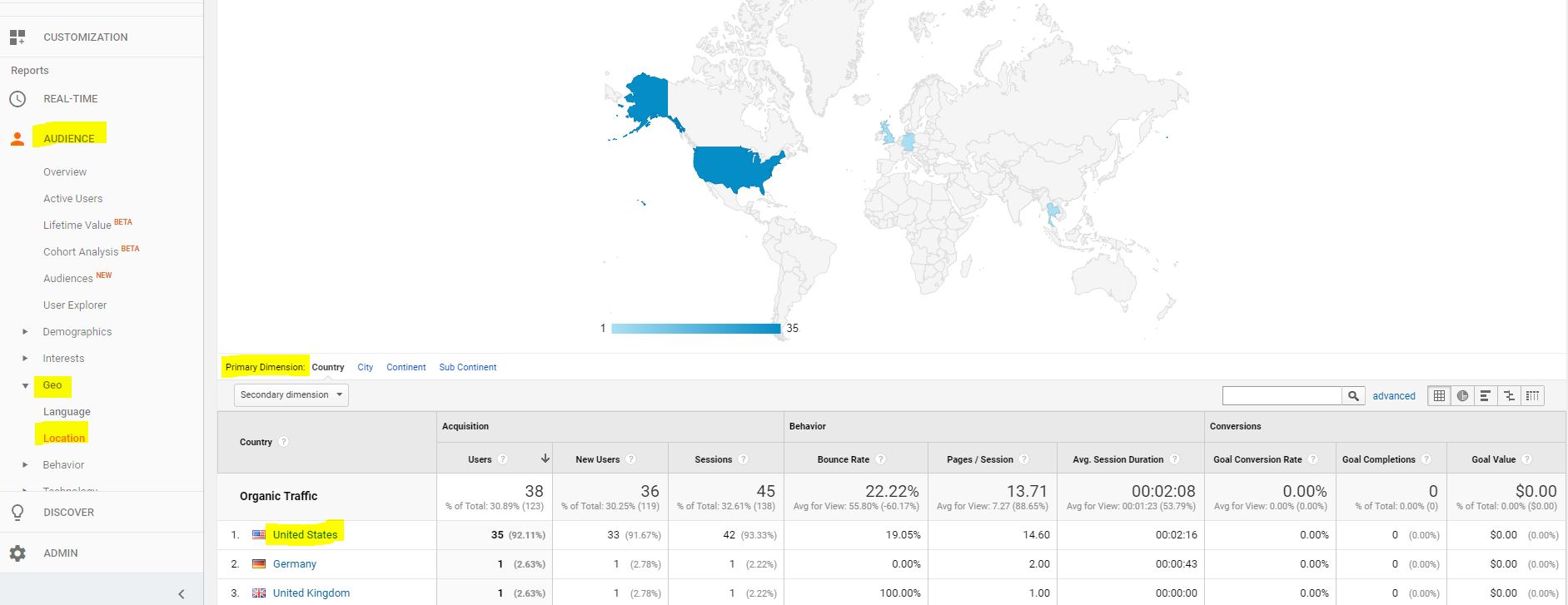
D. Cosa possiamo dire delle parole chiave organiche e dei ranking?
È vero—puoi andare in "Acquisizione", poi "Campagne" e "Parole chiave organiche" per vedere alcune delle tue parole chiave organiche—presumibilmente.
Ma se hai seguito gli strumenti SEO negli ultimi anni, saprai che gli strumenti gratuiti di Google che aiutano con le parole chiave sono diventati sempre più inaffidabili (e francamente, inutili).
Ad esempio, un esperimento del 2015 di Moz ha mostrato le discrepanze tra ciò che il gratuito Google Keyword Planner ti mostra e la realtà. Sulla stessa linea (e più recentemente), i numeri di volume delle parole chiave di Google AdWords si sono dimostrati inaffidabili.
Non lasciarti ingannare pensando che Google stia regalando informazioni gratuite e preziose su tutto ciò che riguarda il suo algoritmo di ranking organico. Se desideri avere informazioni sulle tue parole chiave e sulle tue posizioni, probabilmente dovrai pagarle attraverso uno dei tanti meravigliosi e potenti strumenti SEO disponibili.
Anche se Google Analytics è ottimo, non copre tutto, specialmente quando si tratta di elementi importanti come informazioni su parole chiave e backlink.
Fase 3: Comprendere i tuoi utenti organici
Ora che sai come trovare il traffico organico e come ti hanno trovato, è il momento di abbandonare la bicicletta per uno scooter e approfondire il comportamento degli utenti.
A. Come navigano gli utenti organici attraverso il tuo sito?
La mia parte preferita di Google Analytics! Vai su "Comportamento", poi "Flusso di comportamento" per vedere come gli utenti si muovono attraverso il tuo sito.
Questo mostra tutti i diversi percorsi che gli utenti hanno intrapreso sul tuo sito, dal più comune al meno comune.
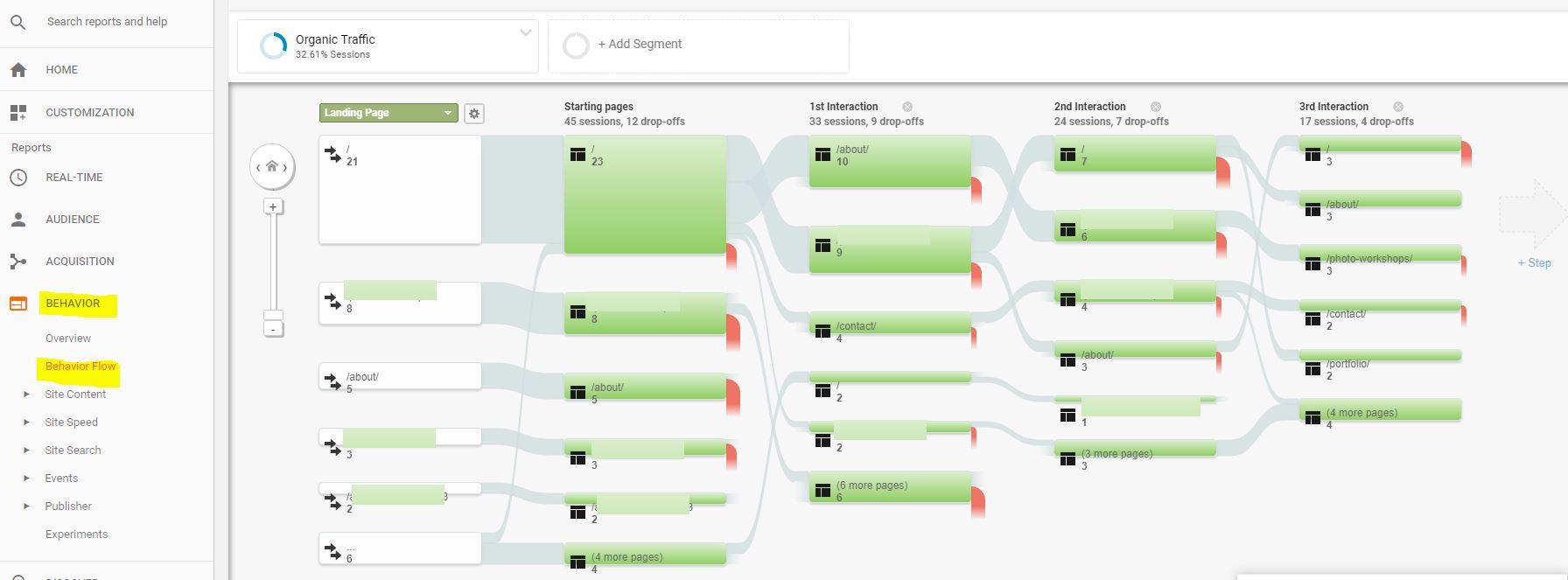
Il vero valore qui è vedere se gli utenti navigano nel tuo sito come previsto.
Puoi capire dove e perché le persone stanno "abbandonando" (il rosso), e usare queste informazioni per ottimizzare il tuo funnel utente.
B. Come si comportano gli utenti organici su pagine specifiche?
Vai su "Comportamento" e poi "Contenuto del sito" per guardare "Tutte le pagine", "Pagine di destinazione" e "Pagine di uscita".
Tutte le Pagine ti daranno un'occhiata a tutte le pagine visitate sul tuo sito, in qualsiasi punto del flusso dell'utente. Le Pagine di Destinazione guarderanno solo alle pagine su cui le persone sono entrate, e le Pagine di Uscita si concentrano esclusivamente sulle pagine attraverso cui le persone hanno lasciato il tuo sito.
Consiglio professionale:
Se stai lavorando con risorse limitate ma vuoi ottimizzare il tuo sito per i dispositivi mobili, puoi controllare quali pagine sono visitate specificamente di più tramite mobile rispetto al desktop.
Ad esempio, se sei un negozio fisico, è possibile che le pagine delle Location abbiano una percentuale più alta di visite da dispositivi mobili rispetto ad altre pagine del tuo sito. Puoi dare priorità a rendere quelle pagine il più possibile adatte ai dispositivi mobili.
Nello screenshot qui sotto, ho ottenuto la colonna "Categoria Dispositivo" qui selezionando l'opzione "Dimensione Secondaria" "Categoria Dispositivo".
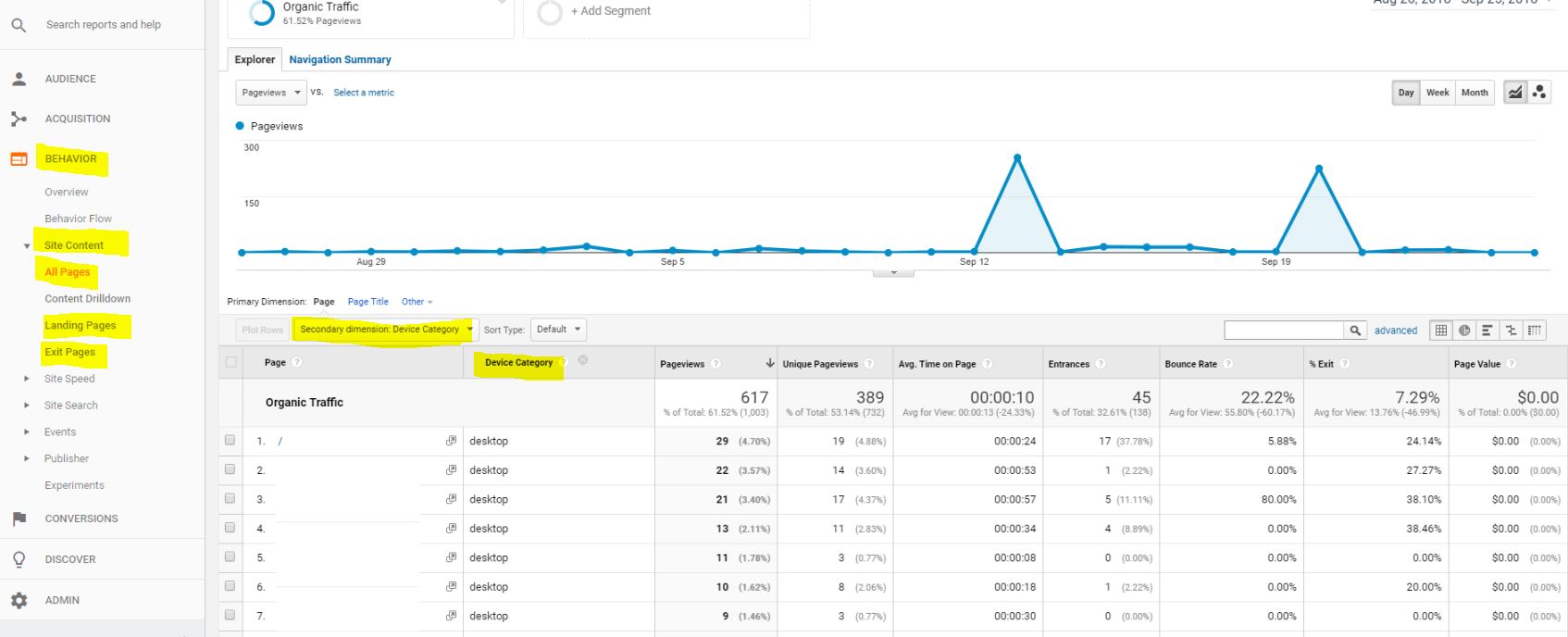
Ora, i dati verranno suddivisi, mostrando una riga per la x-page che era utilizzata dagli utenti su desktop, e un'altra riga per la stessa x-page che era utilizzata dagli utenti su mobile.
C'è molto che puoi fare con le dimensioni secondarie. Vedi quali sono le opzioni, gioca con esse e rifletti su cosa mostrano ora i dati con una nuova dimensione secondaria selezionata.
Fase 4: Diagnosi di un Calo Improvviso del Traffico Organico
Tempo di motocicletta: diagnosticare un'improvvisa diminuzione del traffico organico.
Quando fai questo, assicurati di mantenere una mente aperta, guarda ovunque e gioca con gli intervalli di date per cercare cambiamenti.
Ad esempio, una volta ho scoperto che il calo di traffico di un nuovo cliente era in realtà una cosa positiva.
Come? Erano un negozio locale in una città con un nome comune (pensa: Springfield). Si è scoperto che tutto il loro traffico perso era comunque traffico irrilevante per loro, perché era traffico perso da altre Springfield lontane. Quel tipo di traffico non era utile all'attività del mio cliente e non era utile agli utenti di altre città chiamate Springfield.
In questo caso, potresti dire che Google si stava correggendo.
Ecco alcuni luoghi da esaminare quando si cerca di capire perché c'è stato un calo del traffico organico, che include alcune delle cose che hai appreso sopra:
- Controlla Google Search Console per errori, aggiornamenti degli algoritmi e/o penalità
- In Google Analytics, verifica se hai avuto un calo principalmente di utenti mobile, e scopri di più sul mobile-first indexing
- In Google Analytics, verifica se c'è stato un calo di traffico da una specifica fonte/mezzo
- In Google Analytics, controlla la posizione geografica del tuo traffico prima e dopo il calo
- Utilizza un verificatore di backlink per controllare la perdita di link e per i link dannosi che vorrai disconoscere
- Usa SEOptimer per controllare i tuoi concorrenti e vedere se potrebbero aver "rubato" il tuo traffico organico tramite posizionamenti
Come ottenere maggiore controllo sui dati del traffico organico di Google Analytics
Allaccia la cintura, tesoro. Per il controllo definitivo sui tuoi dati di traffico organico in Google Analytics, non guardare oltre lo strumento di add-on di Google Analytics.
Consente di importare facilmente i tuoi dati di Google Analytics in Google Sheets, dove puoi creare i tuoi grafici e calcoli. Non è necessario sapere come programmare o fare qualcosa di sofisticato con gli script, ma è consigliabile avere una buona conoscenza delle capacità e delle formule dei fogli di calcolo prima di tentare di utilizzare questo a casa.
Se sei un fanatico dei dati come me che preferisce impostare le cose in fogli di calcolo piuttosto che cercare soluzioni alternative con i cruscotti di Google Analytics che semplicemente non lo fanno nel modo giusto, questo è per te.
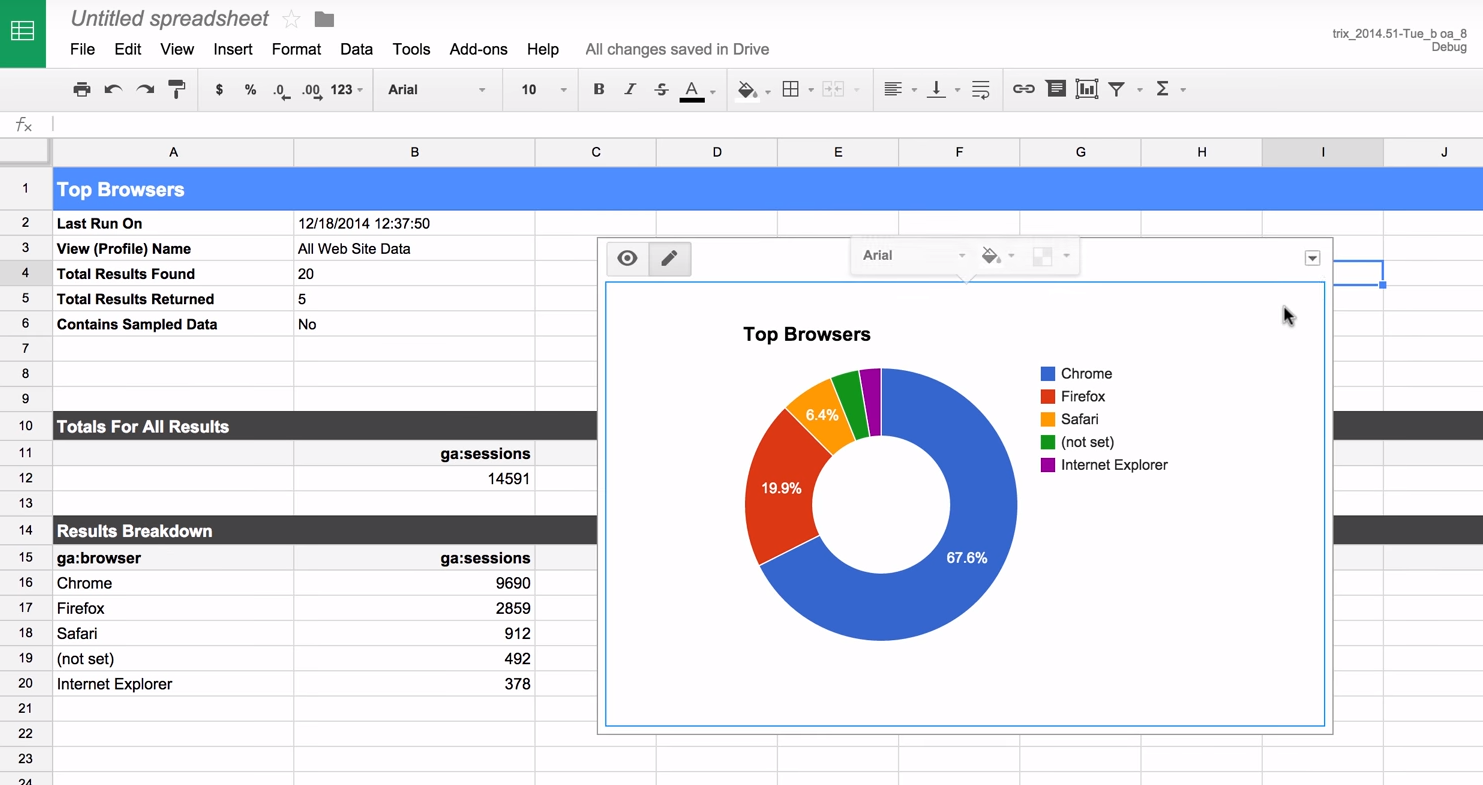
L'add-on rende anche facile e veloce creare i propri report analitici gratuitamente.
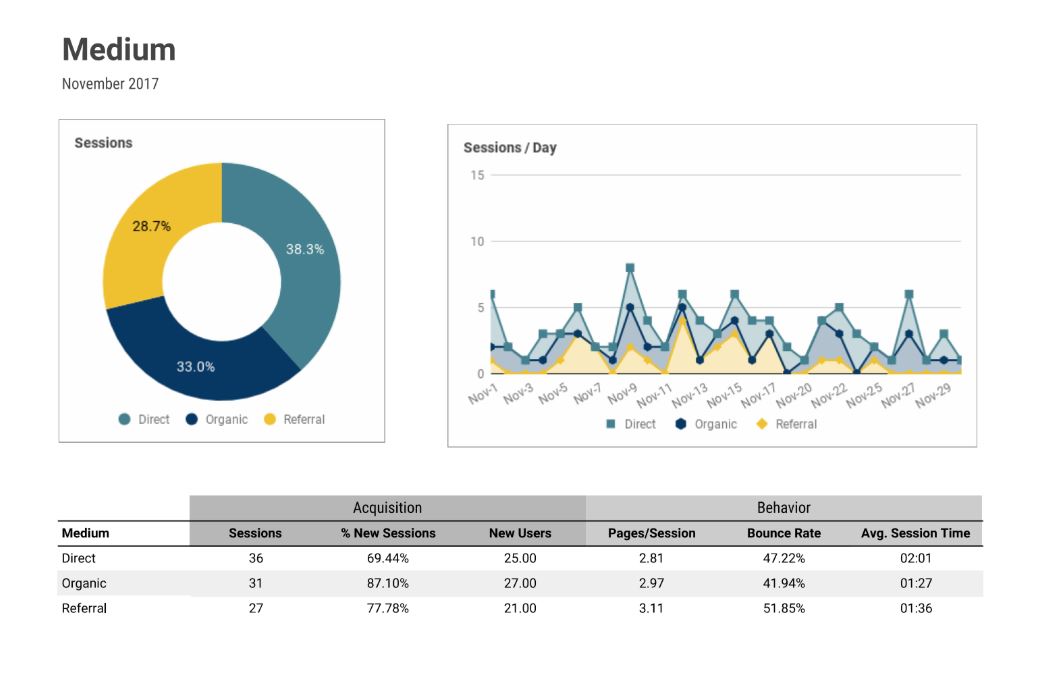
Per utilizzare questo strumento in modo efficace, è necessario comprendere esattamente cosa sia cosa con i dati. C'è abbondante documentazione dell'add-on per aiutare.
Non lasciarti intimidire da alcuni degli script back-end che alcune delle documentazioni mostrano—non hai bisogno di addentrarti in nulla di tutto ciò per utilizzare questo strumento efficacemente.
Una volta che ci prendi la mano, è abbastanza facile da usare e può aiutarti a ottenere una comprensione molto più approfondita del tuo traffico organico.
Conclusione
Mentre i motori di ricerca continuano a cambiare e mentre le pubblicità trovano modi sempre più creativi per bombardarci, prestare attenzione al traffico organico è ora più importante che mai.
Con Google Analytics e strumenti di supporto come SEOptimer e l'add-on di Google Analytics, puoi passare dalle rotelle per il traffico organico a pilota di moto tosto in un colpo solo!